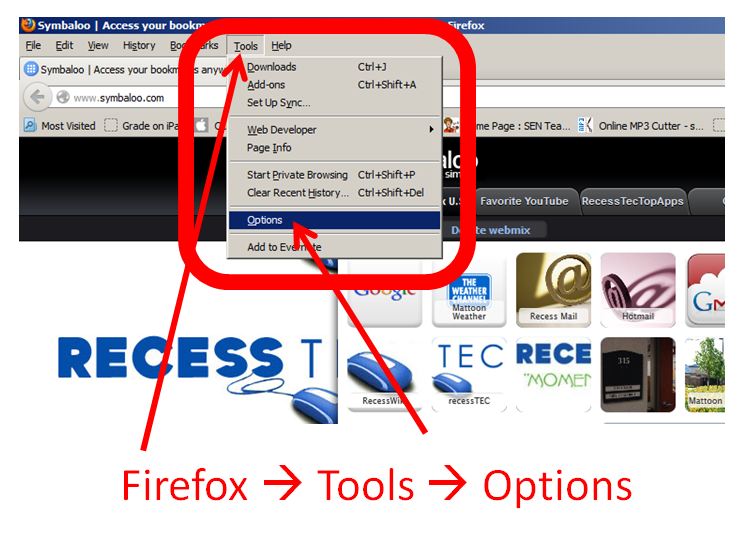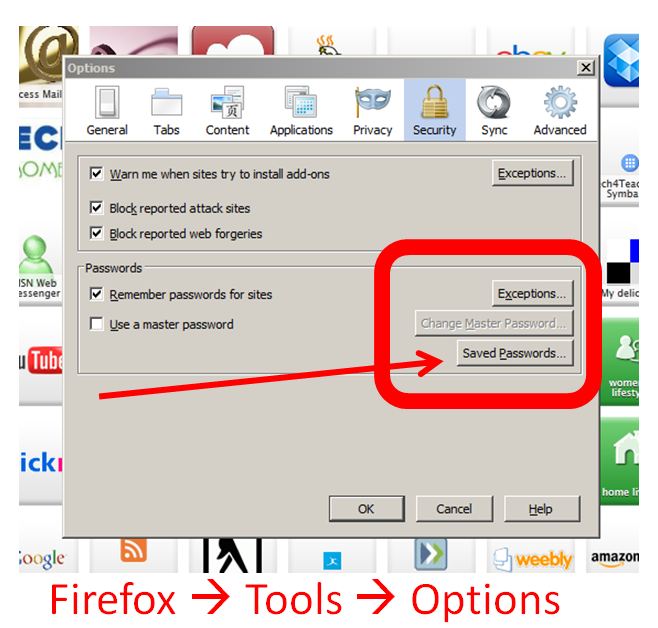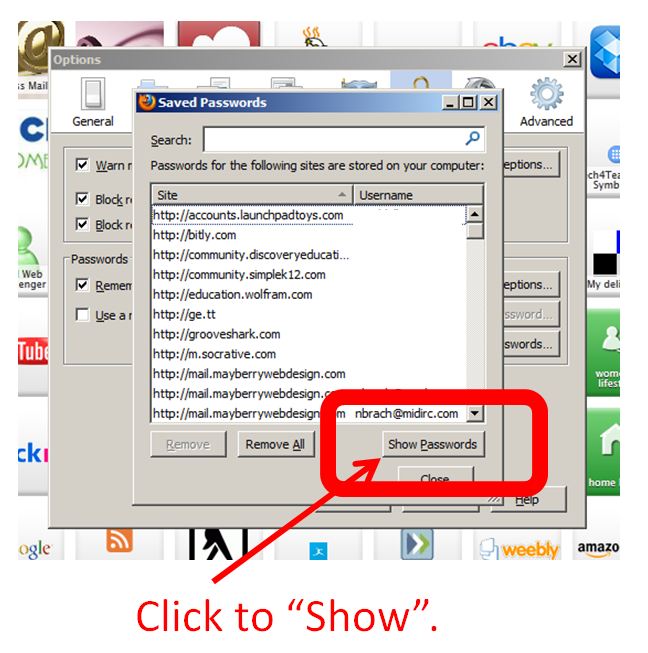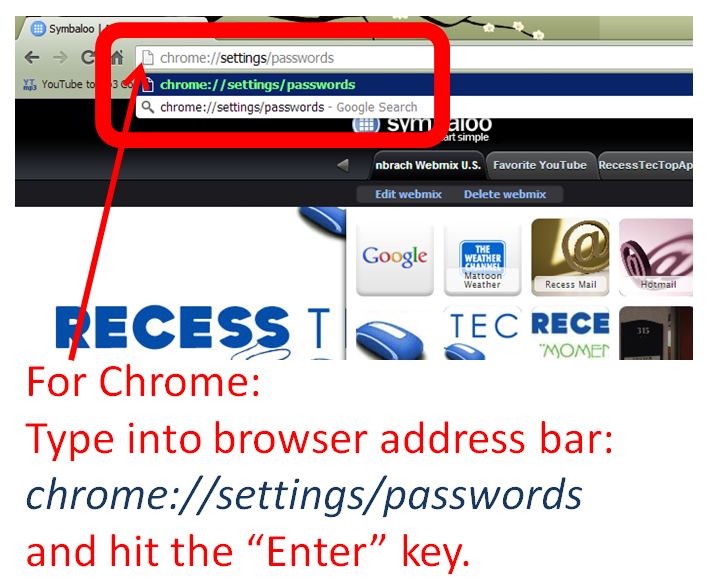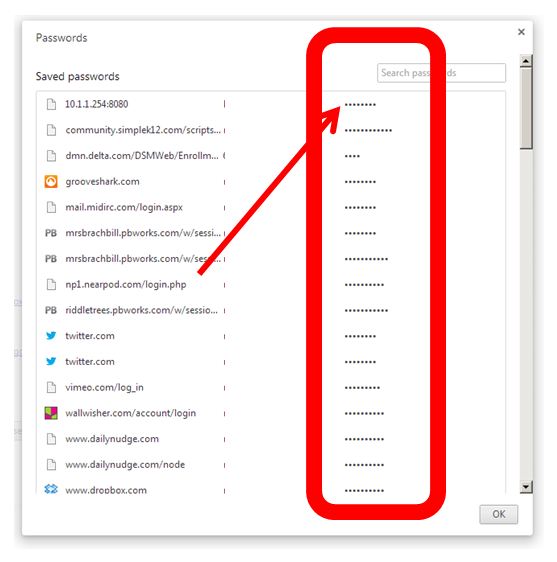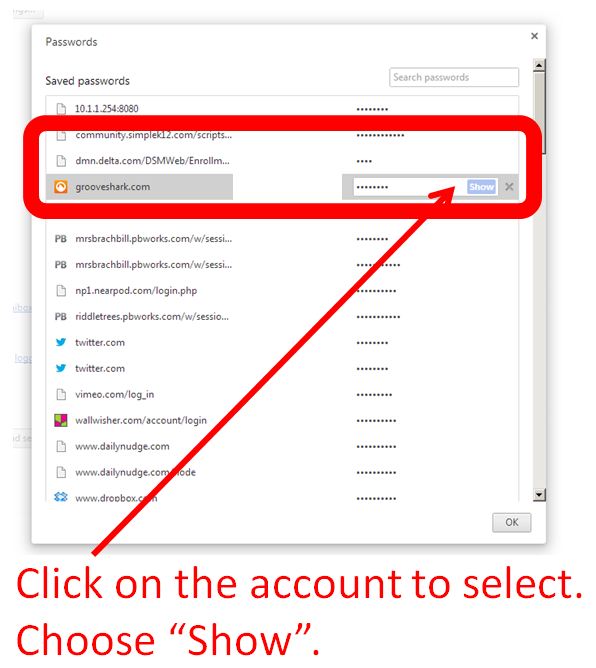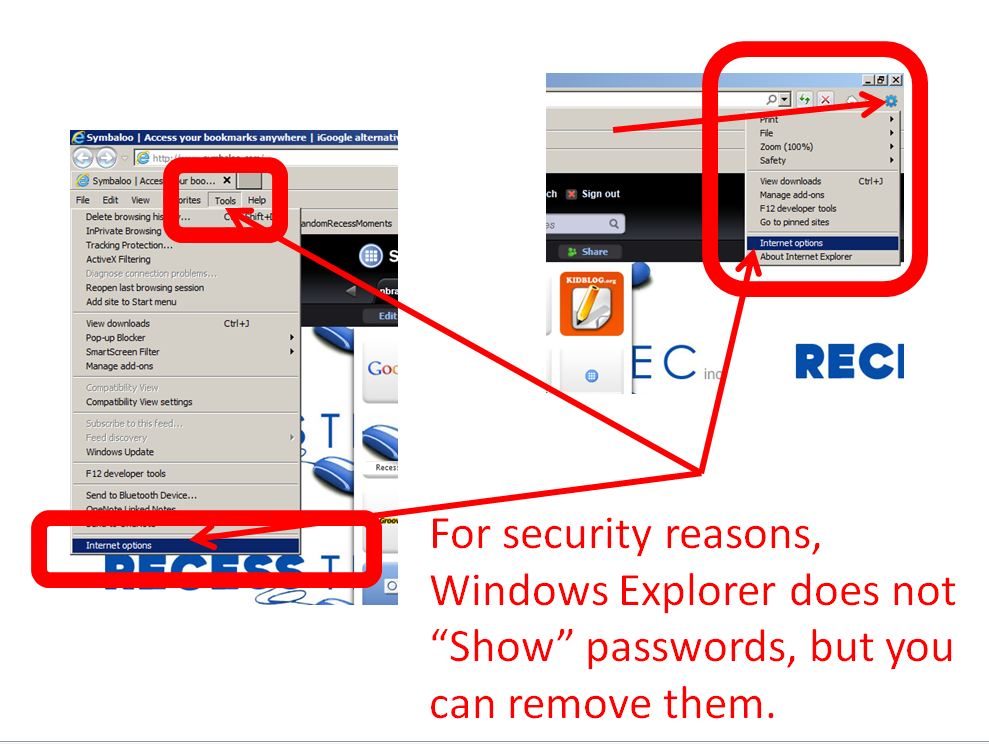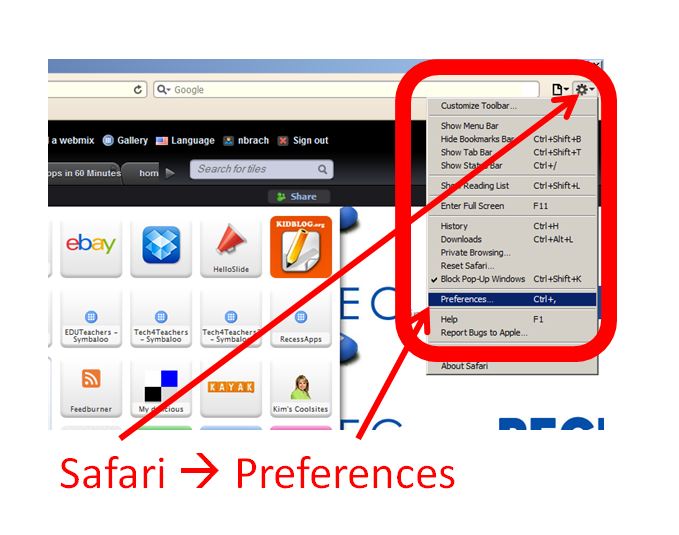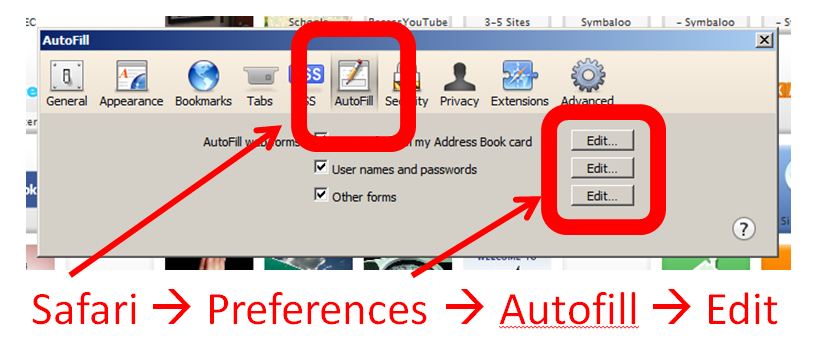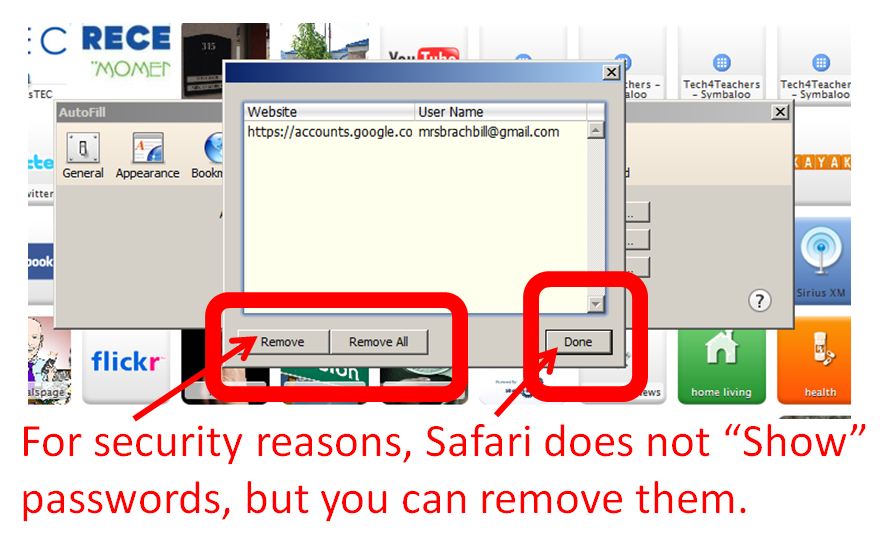Sunday Sit, Sip, and “Sync” ~ May 10, 2015
A “Recess Rewind”…
Whenever Shannon and I sit down to work with teachers,
there are usually a maze of usernames and passwords to work through before we can begin.
More often than not, passwords become a stumbling block to a quick start and access to accounts.
We’ve shared password tips before, and this past week I shared my solution to the seemingly thousands of passwords I use when working with technology.
The response was enthusiastic, and I thought it was worth sharing again.
Let us help you be “Password Strong”!
#1.
Don’t ever check the box to save your login information on a public computer.
Even if it is in a computer lab, you don’t want to take any chance that students will be able to log in to your online grades, email, or gain access to any other sensitive personal information.
#2.
Make a strong password. Too many times we have seen “teacher” used as a password.
Pick a word that you can remember. Make sure it contains at least 8 characters.
Preferably it should be a combination of more than one word, but something that has meaning to you.
You can also pick a phrase and use the first letters of each word.
Next, exchange some of the letters in that word with symbols and numbers, such as:
- $=S
- @=a
- 3=e
- 1=i
- 0=O
Capitalize some of the letters, or use “&” to separate words when you are using more than one word in your password.
Finally, somewhere in your password, insert a letter or an abbreviation for the account that you are using, such as a “G” if it is the password for “Google”, or “FB” if you are setting your password for “Facebook”. This unique letter(s) should be inserted in the same place for each password.
For more details included in past posts,
you can revisit:
“Password Fail?”
“Lock it Up…”
After showing one teacher,
she has added “Update all of my passwords” to her “Summer-To-Do’s” checklist. Next, throw away that long list of passwords that is always inside your Planbook on your desk.
Next, throw away that long list of passwords that is always inside your Planbook on your desk.
It’s nice to eliminate one more piece of paper in your life!
Happy Mother’s Day to all of those teachers who celebrate with their children and grandchildren, their mothers and mothers-in-law, and their wives!
[Tweet “Don’t waste anymore time with forgotten passwords. Let us help you be “Password Strong” with passwords you can remember.”]