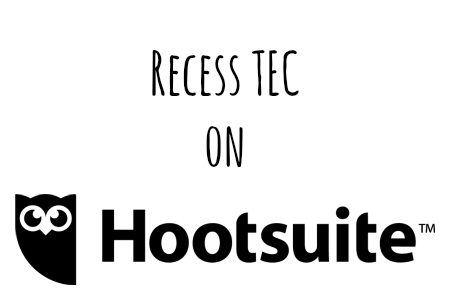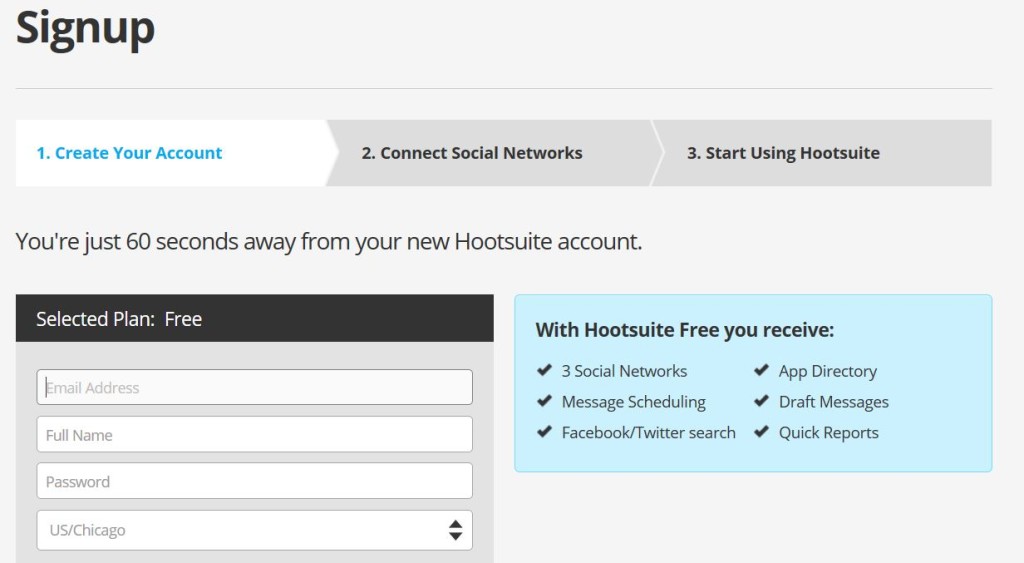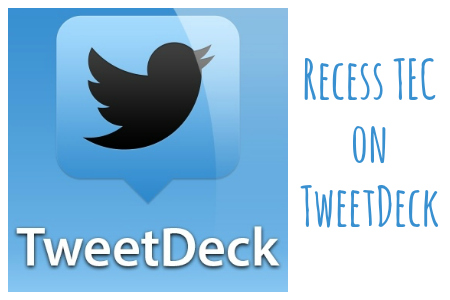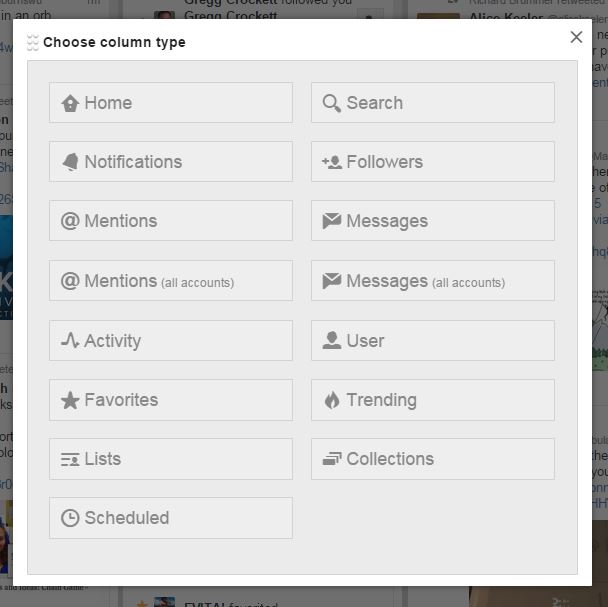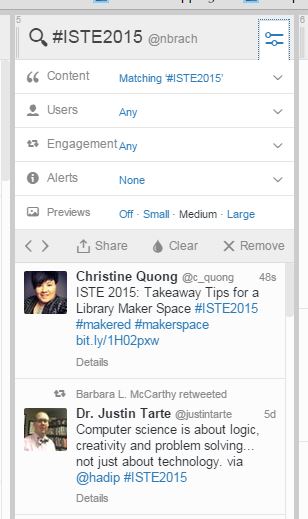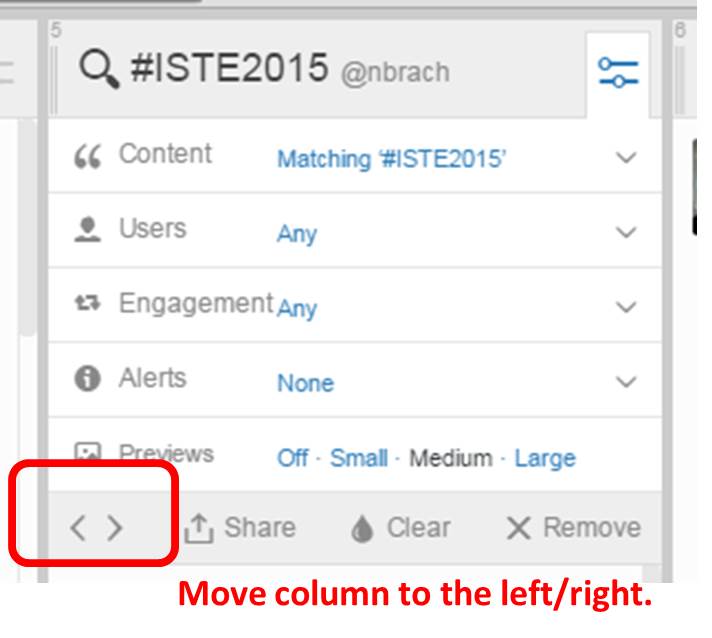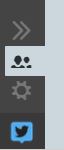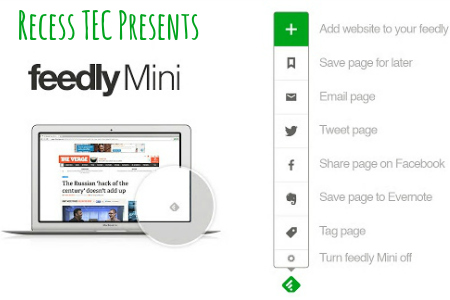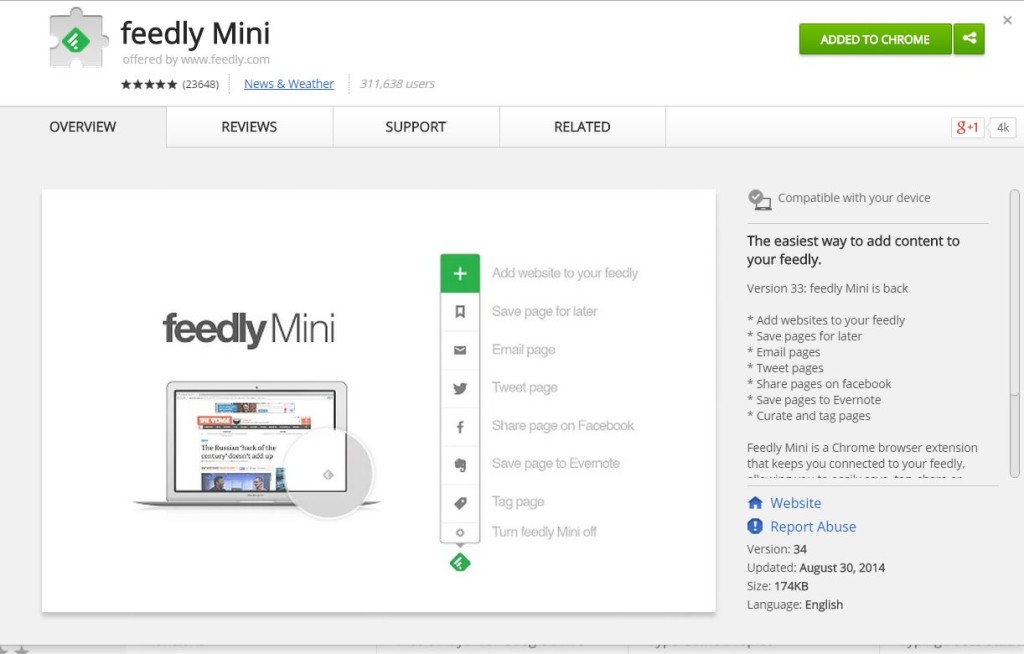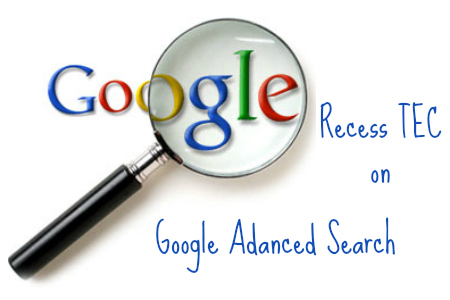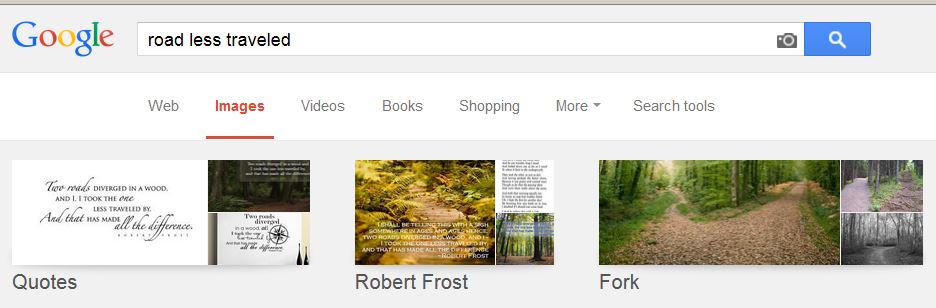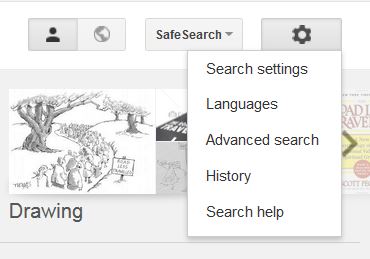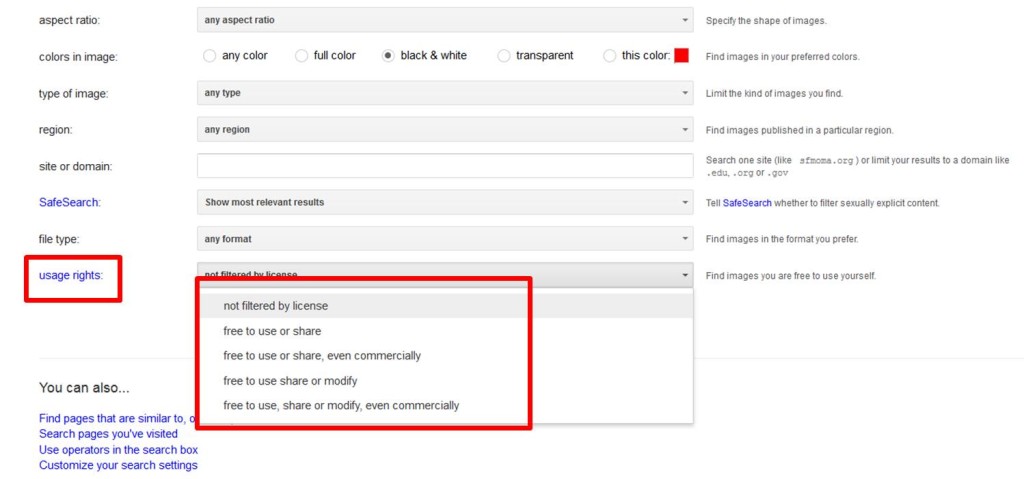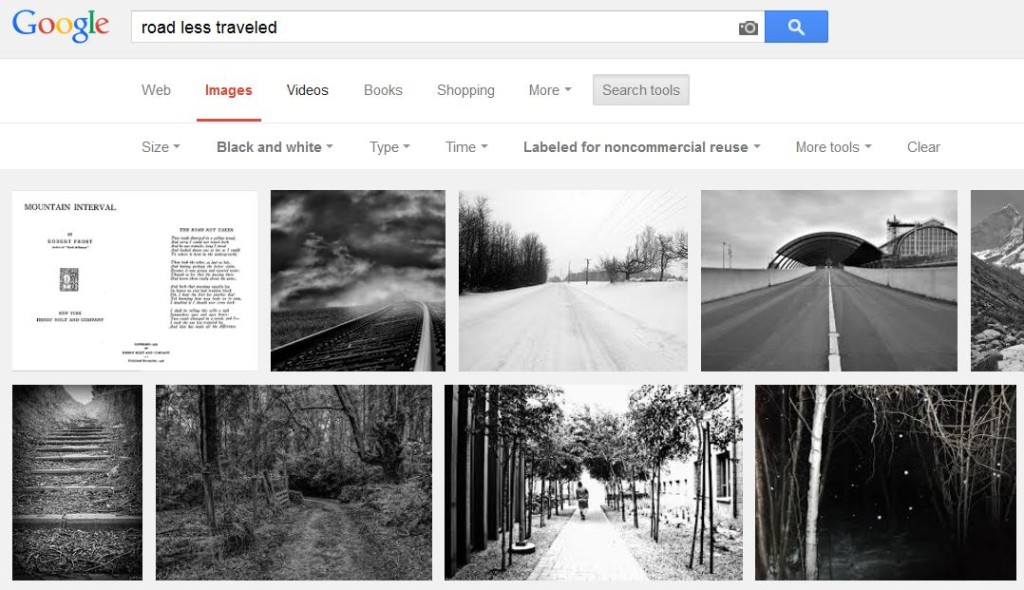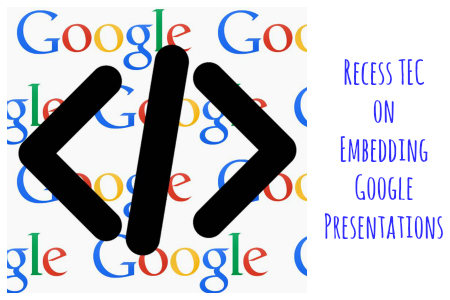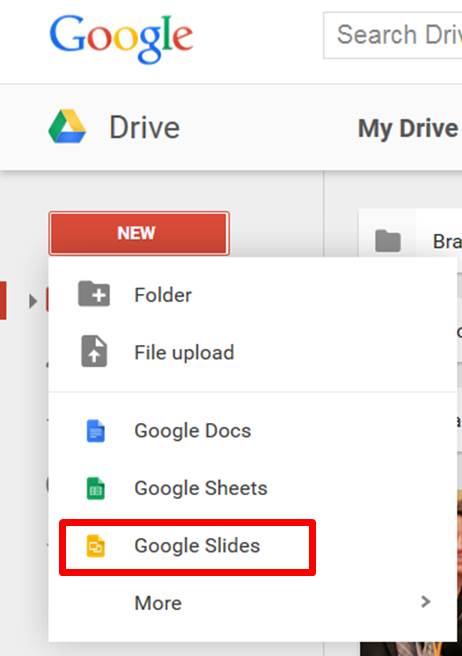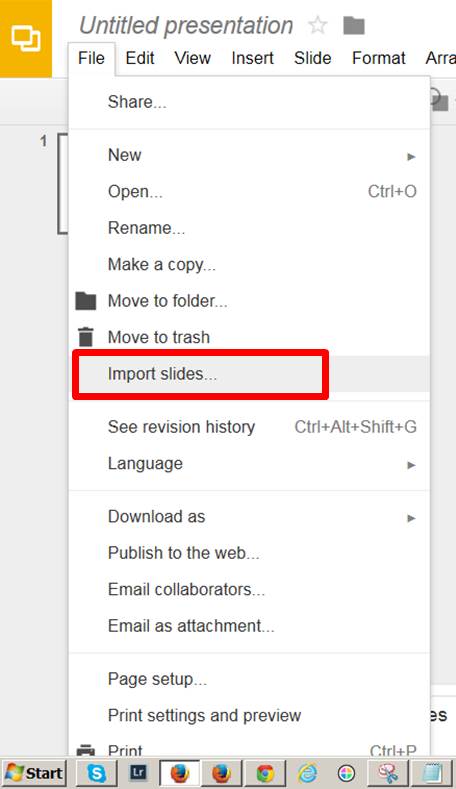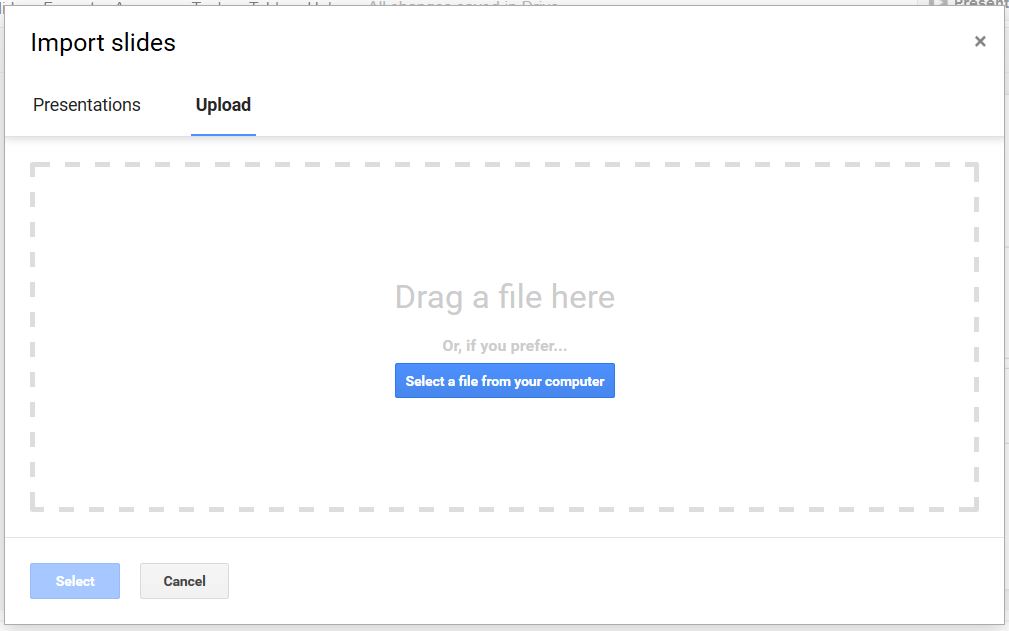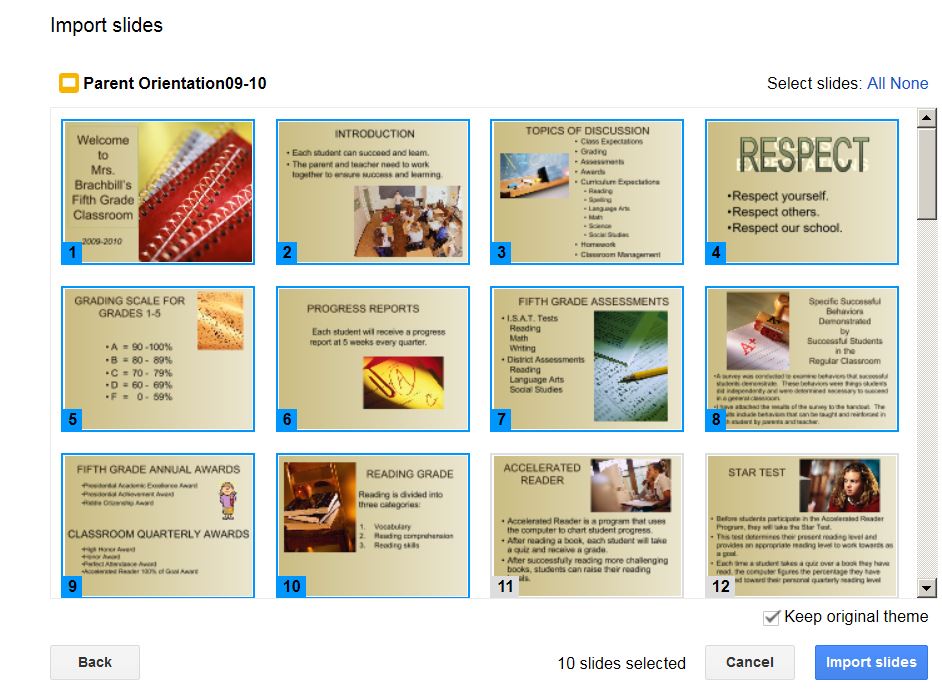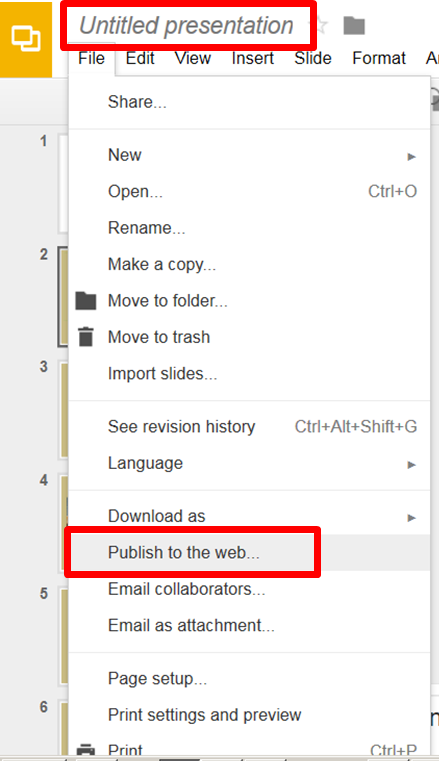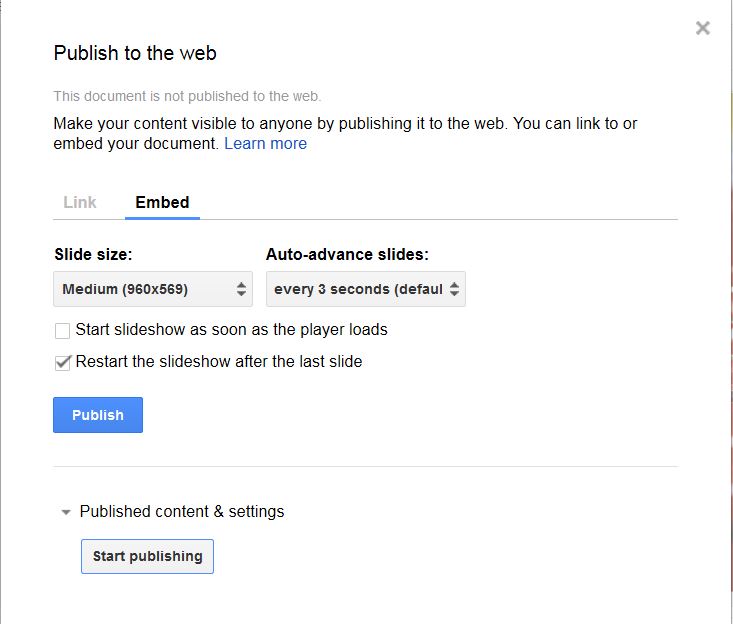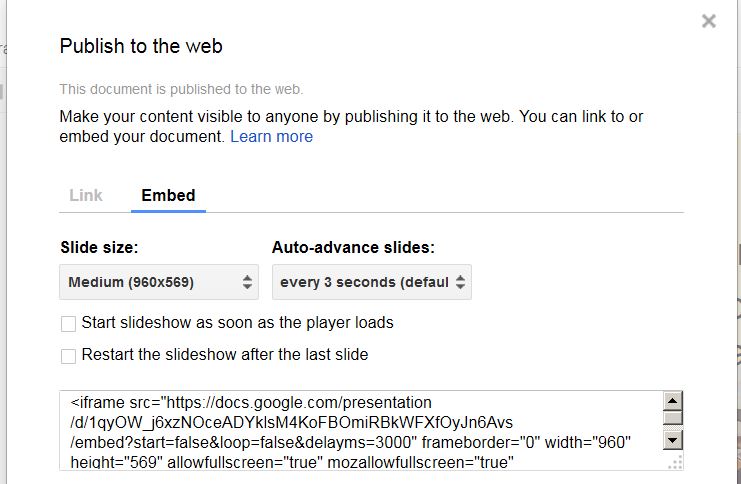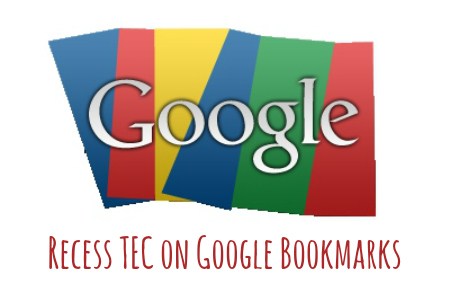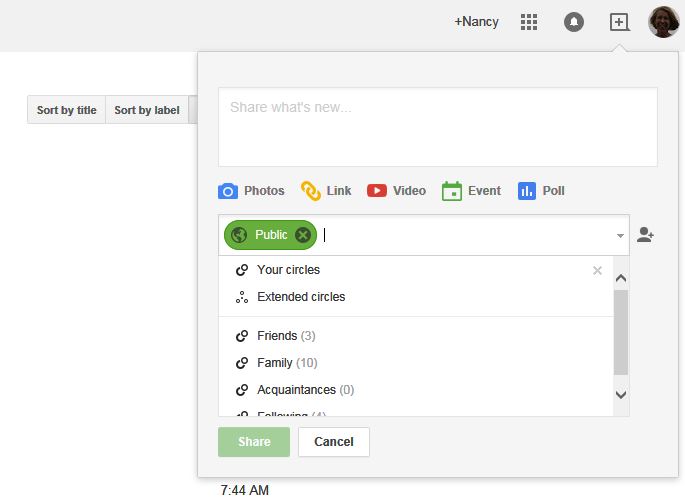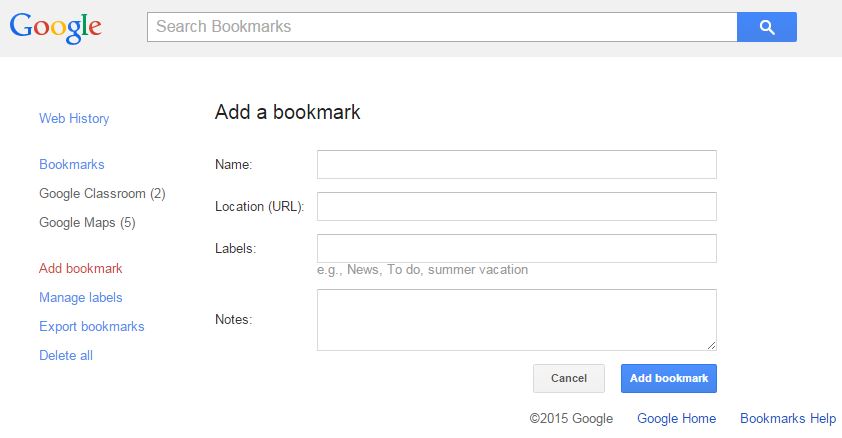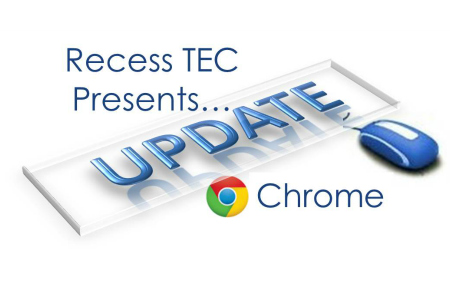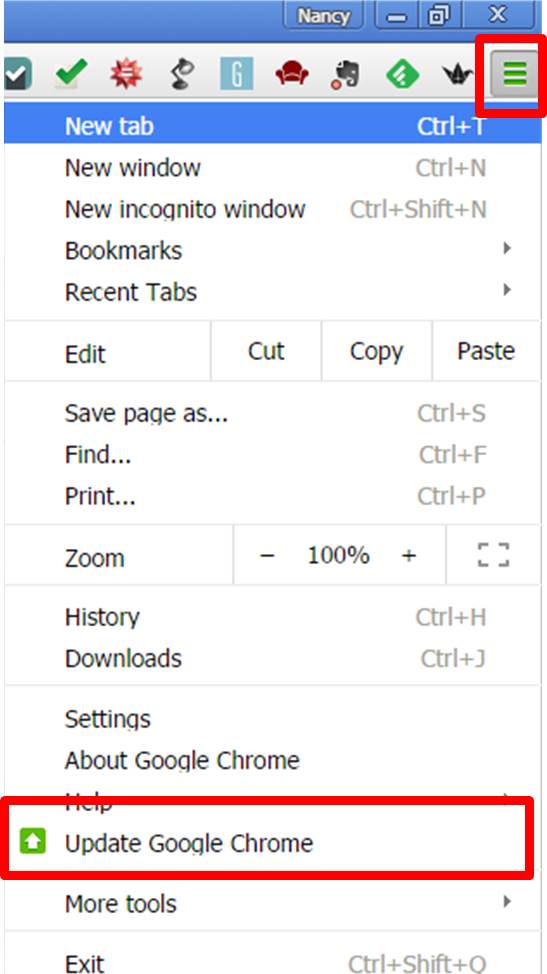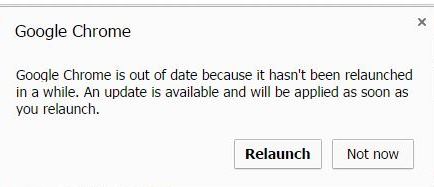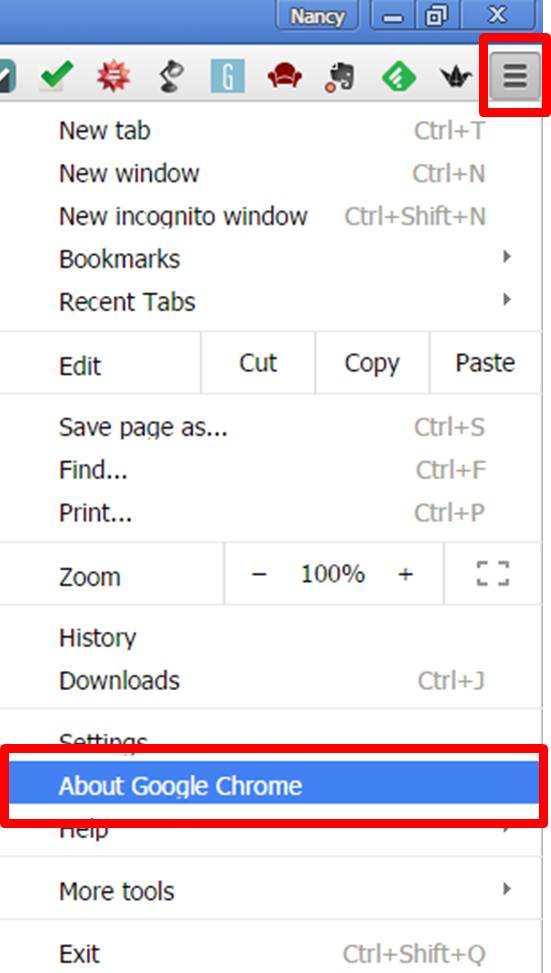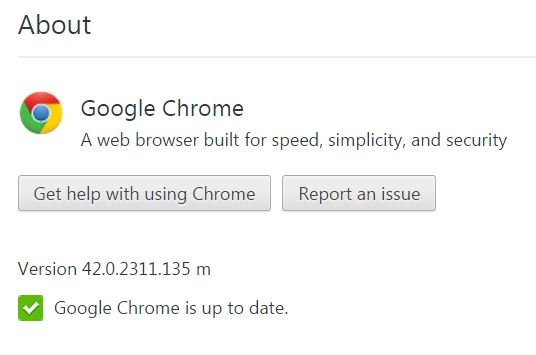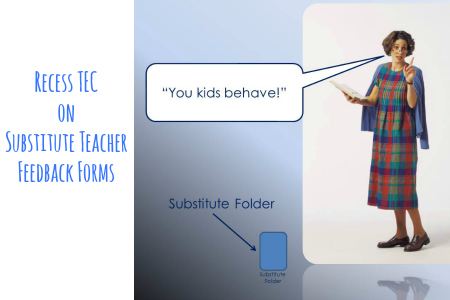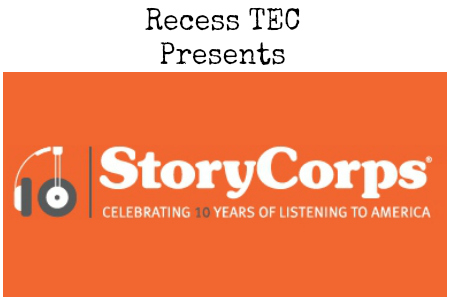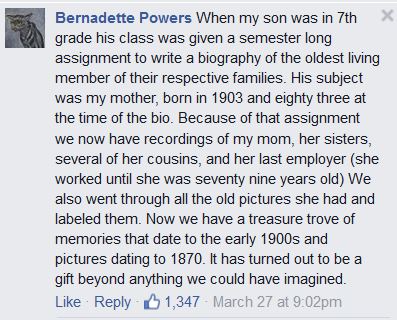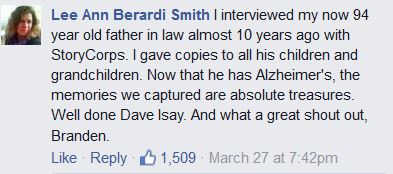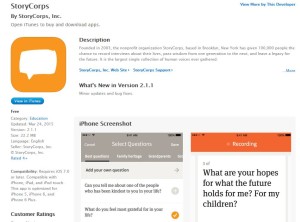Sunday Sit, Sip, and “Sync” ~ July 12, 2015
Last week we shared “TweetDeck” in our Sunday post and how its use can simplify your management of Twitter.
But, wait.
You say you also use Facebook and Instagram?
What you need is an “SMMS”.
“SMMS”?
A “Social Media Management System”.
Introducing Hootsuite to take managing your social networks to another level.
With Hootsuite, you have plenty of options if you want to pay.
The good news is that with a “free account”, you can manage three of your social networks, and we think that is more than enough to spread the word about your classroom, school, and district.
What is Hootsuite?
According to Wikipedia:
“Hootsuite is a social media management system for brand management created by Ryan Holmes in 2008. The system’s user interface takes the form of a dashboard, and supports social network integrations for Twitter, Facebook, LinkedIn, Google+, Foursquare, MySpace, WordPress, TrendSpottr and Mixi.
Additional integrations are available via Hootsuite’s App Directory, including Instagram, MailChimp, Reddit, Storify, Tumblr, Vimeo and YouTube.”
Creating an account is easy with your email or your Facebook account.
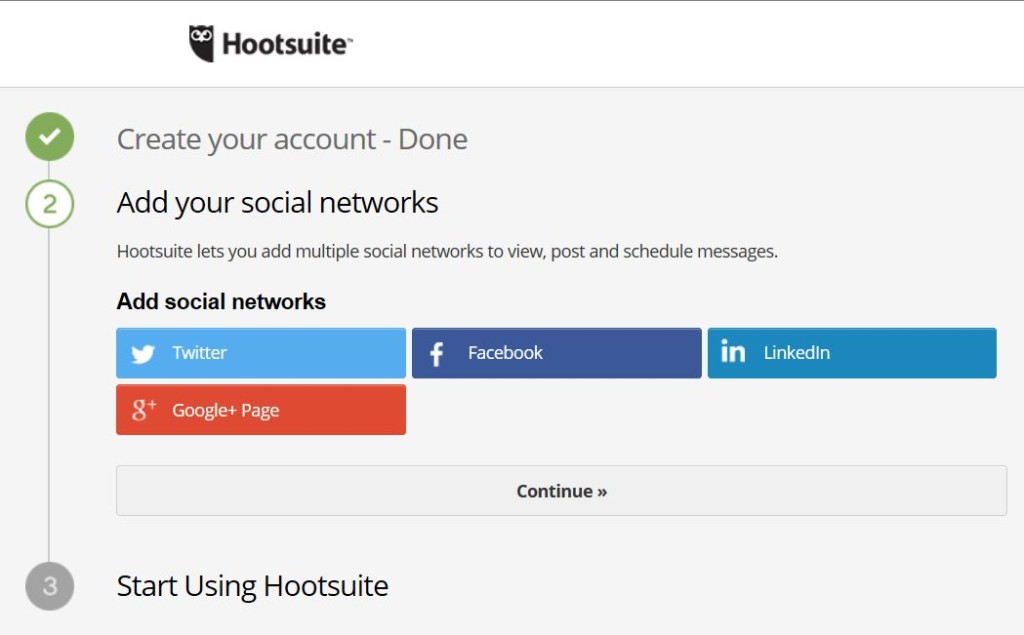 Once you are logged in, you can create columns personalizing them with your tweets, mentions, feed, messages, and timelines.
Once you are logged in, you can create columns personalizing them with your tweets, mentions, feed, messages, and timelines.
You also have the option of how often you want your social streams to refresh.
It defaults to “Every 5 minutes”, but that can be changed.
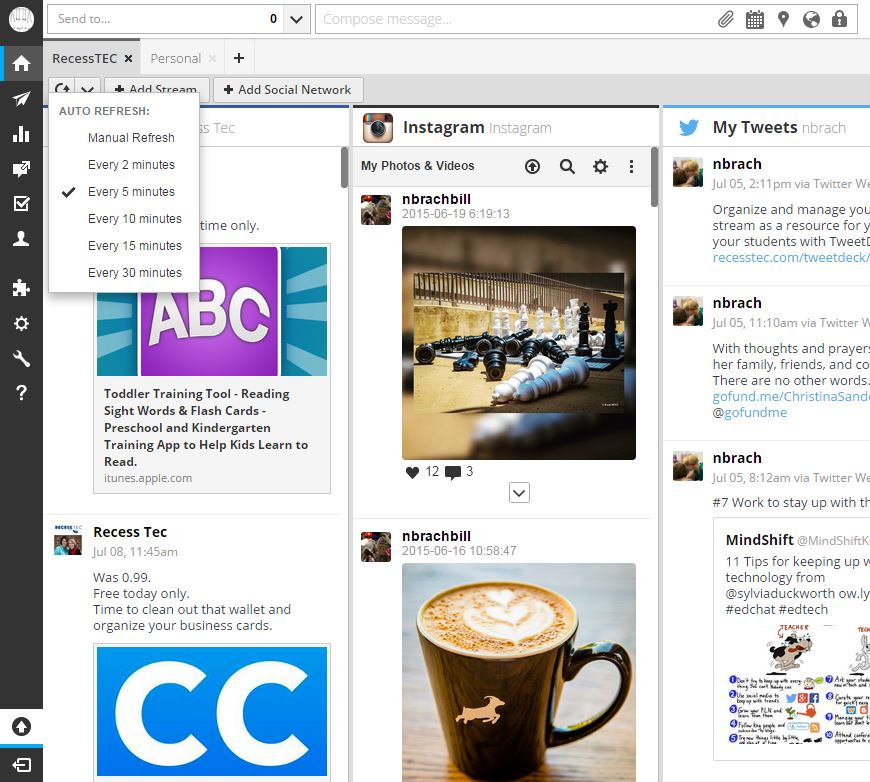
You can also add tabs, and by clicking into the titles, you can personalize them.
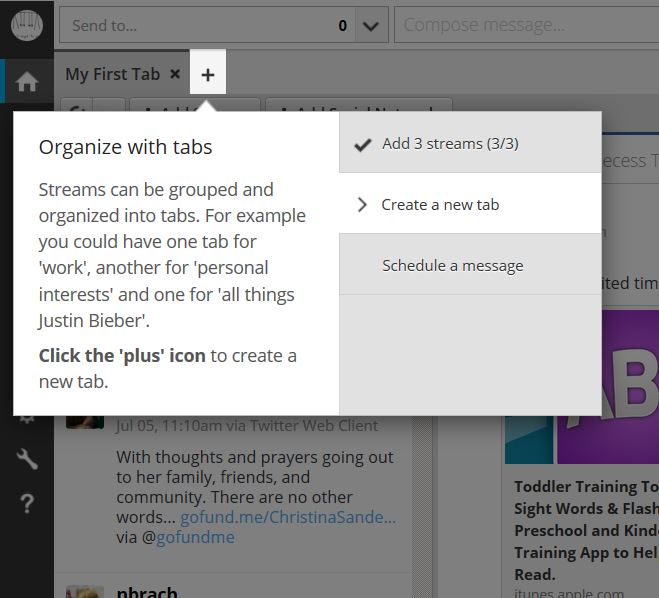
Hootsuite. Helping you keep it simple.
[Tweet “Using Hootsuite to organize and manage your social networks as a resource for yourself and your students.”]