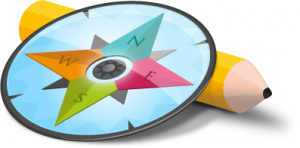Sunday Sit, Sip, and “Sync” ~ July 5, 2015
Here’s another tip for our friends who are using, or plan to incorporate social media in their classrooms.
We have shared “TweetDeck” in our workshops, and how its use can simplify managing information.
What is TweetDeck?
According to Wikipedia:
“TweetDeck is a social media dashboard application for management of Twitter accounts. Like other Twitter applications, it interfaces with the Twitter API to allow users to send and receive tweets and view profiles. It was the most popular Twitter application with a 23% market share as of June 2009, following only the official Twitter website with 45.7% share for posting new status updates. It can be used as a web app, a Chrome app, or a desktop app. TweetDeck’s interface consists of a series of customisable columns, which can be set up to display your Twitter timeline, mentions, direct messages, lists, trends, favorites, search results, hashtags, or all tweets by or to a single user. The client uses Twitter’s own automatic and invisible URL shortening whereby a link of any length will only use 23 characters of a Tweet’s 140-character limit. All columns can be filtered to include or exclude words or tweets from users. Tweets can be sent immediately or scheduled for later delivery. Users can monitor and tweet from multiple accounts simultaneously. For added account security, users signing in with their Twitter username and password can use Twitter’s own two-step verification, known to Twitter users as Login Verification.”
I use the web version of TweetDeck and I quickly access it through its own “tile” on my Symbaloo Home Page.
(More on Symbaloo with a link to a past post.)
With TweetDeck, you can manage your Twitter feed with columns that can be personalized containing live feed of your “Mentions”, “Notifications”, “Favorites”, and specific searches for hashtags, lists, and trending topics.
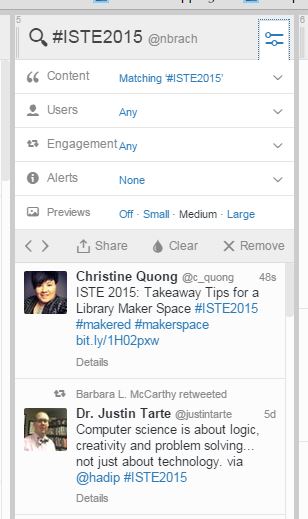
You can order the columns and add or delete them to meet your needs.
Ordering your columns is accomplished by simply clicking on the arrows to move them vertically.
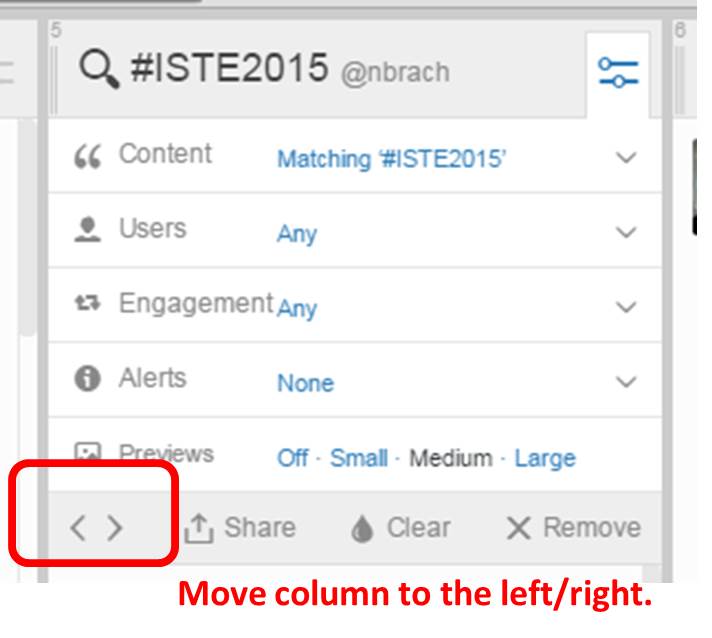 Finally, make sure you go down to the settings in the lower left hand corner to explore all of your options.
Finally, make sure you go down to the settings in the lower left hand corner to explore all of your options.
There you can see where multiple accounts can be added, as well as multiple users on each TweetDeck account.
TweetDeck. Helping you to keep it simple.
[Tweet “Organize and manage your Twitter stream as a resource for yourself and your students with TweetDeck.”]

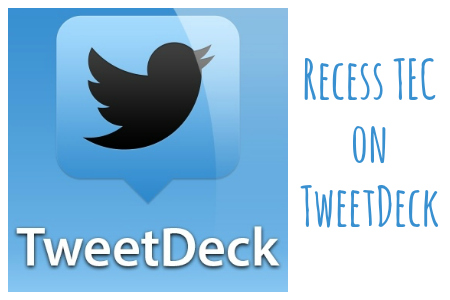
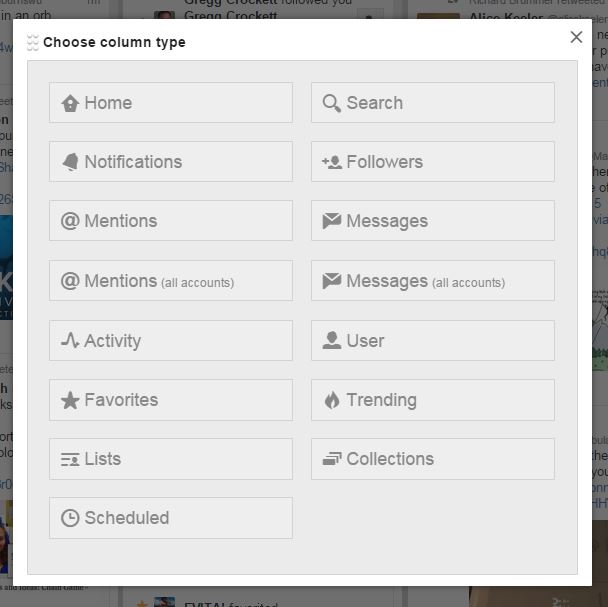
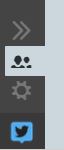
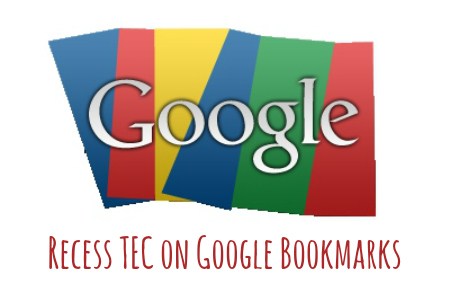
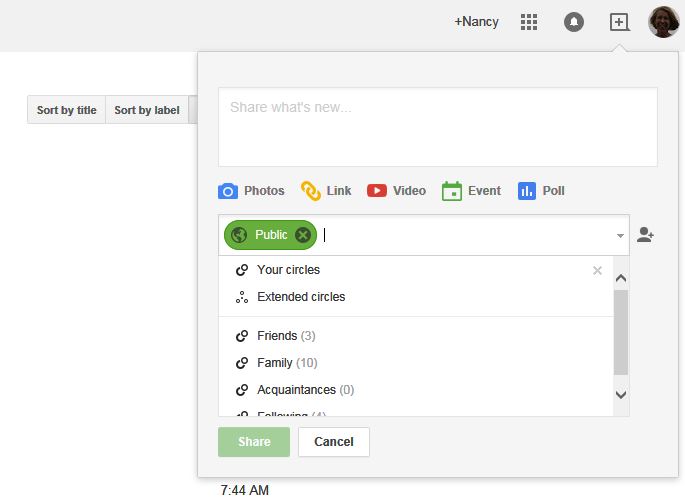

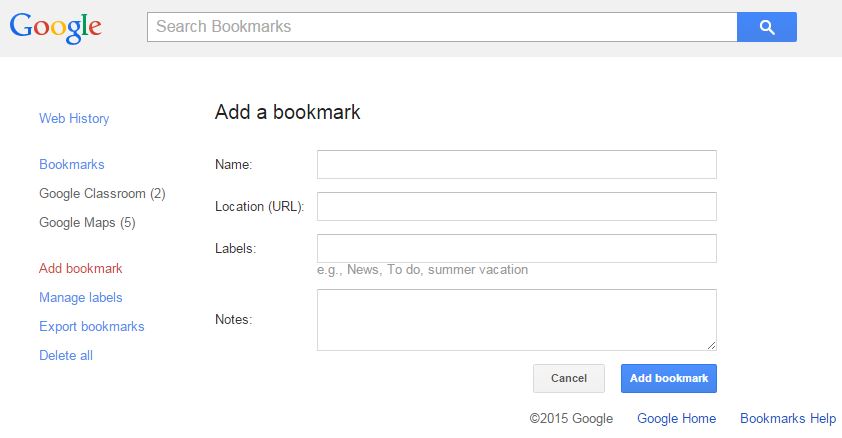
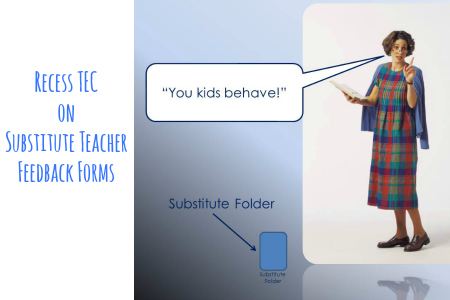
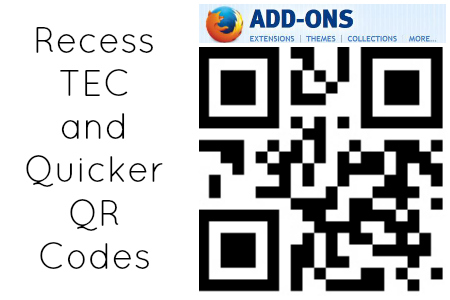
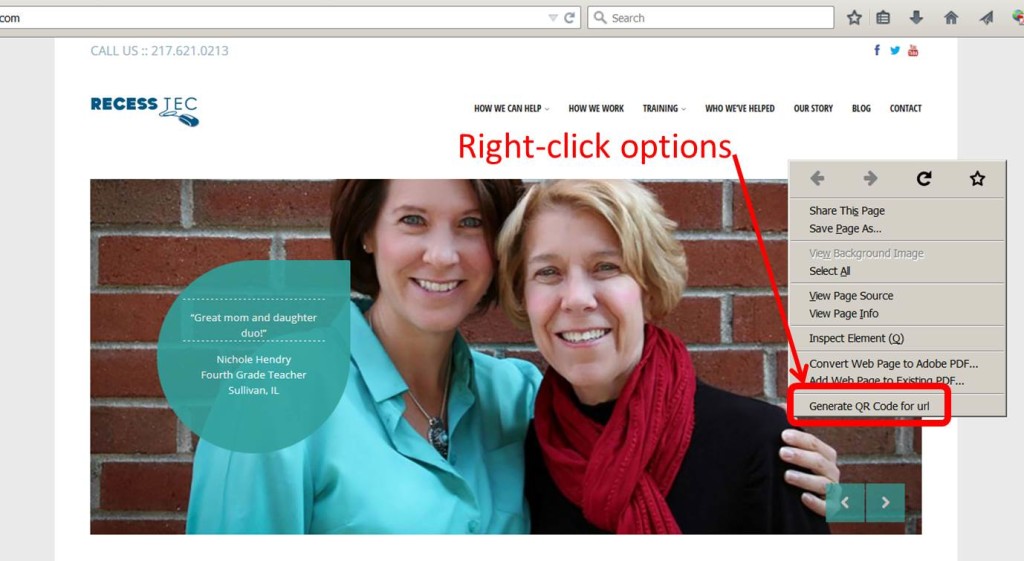
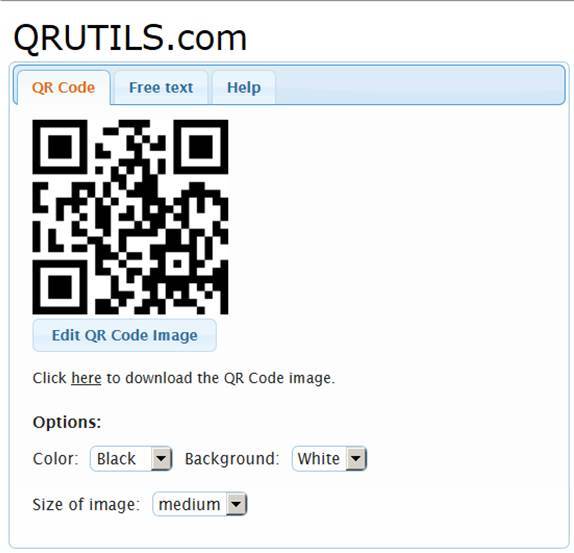
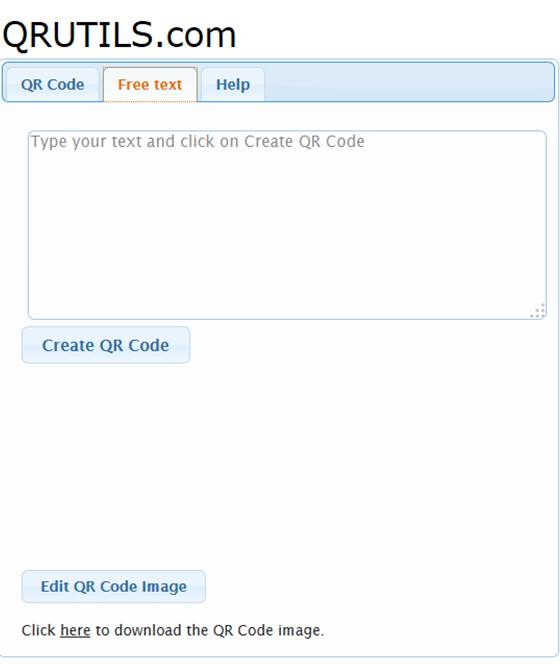
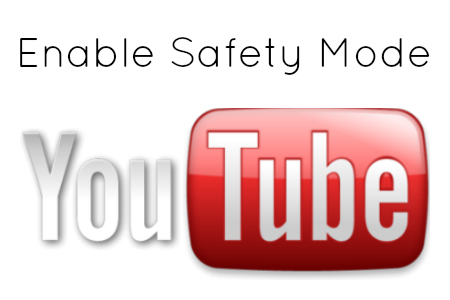
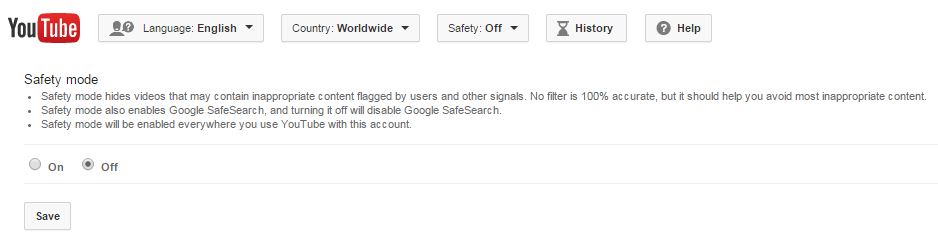


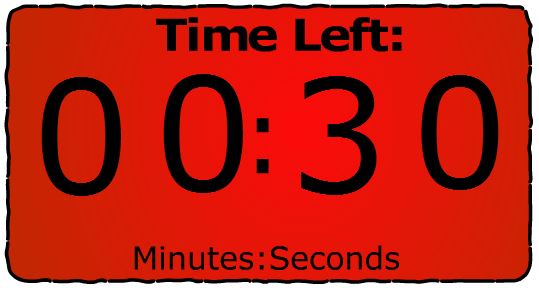

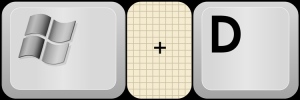 4. Windows Key + D = Minimize all windows showing desktop.
4. Windows Key + D = Minimize all windows showing desktop.