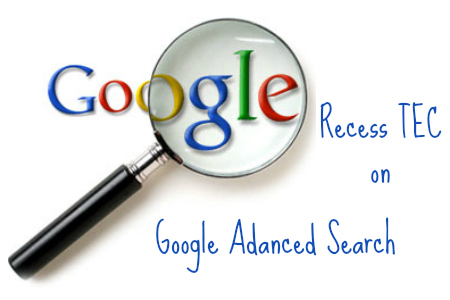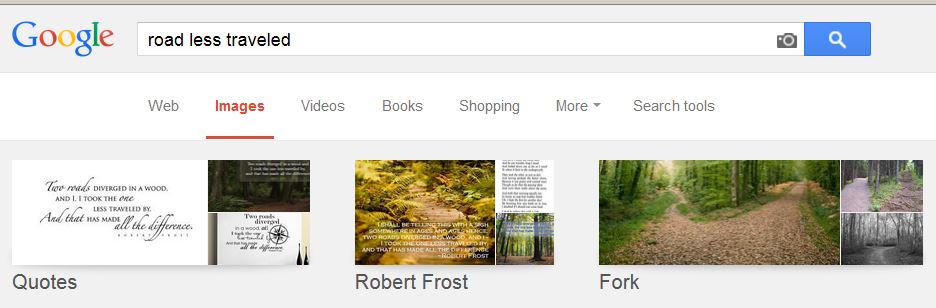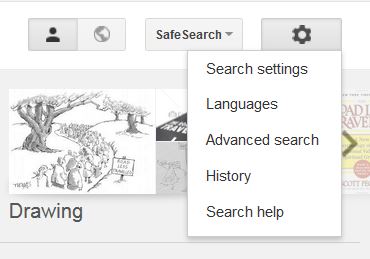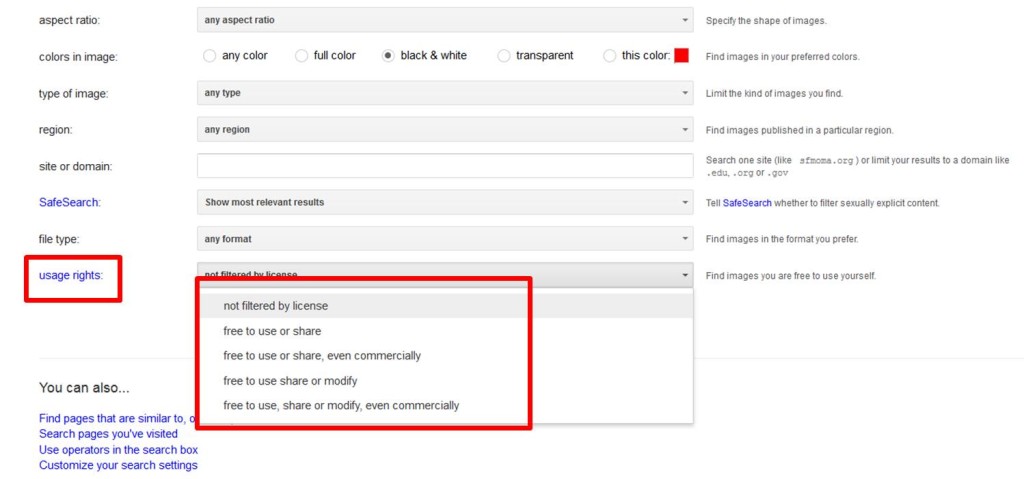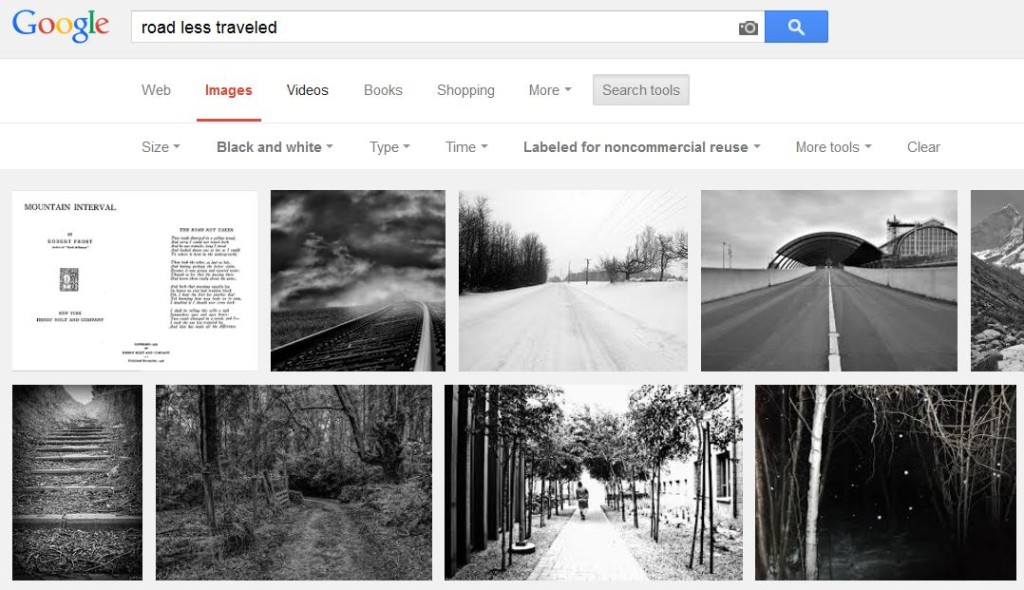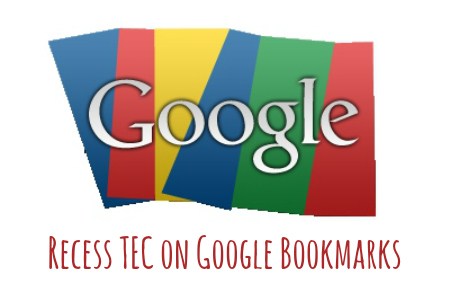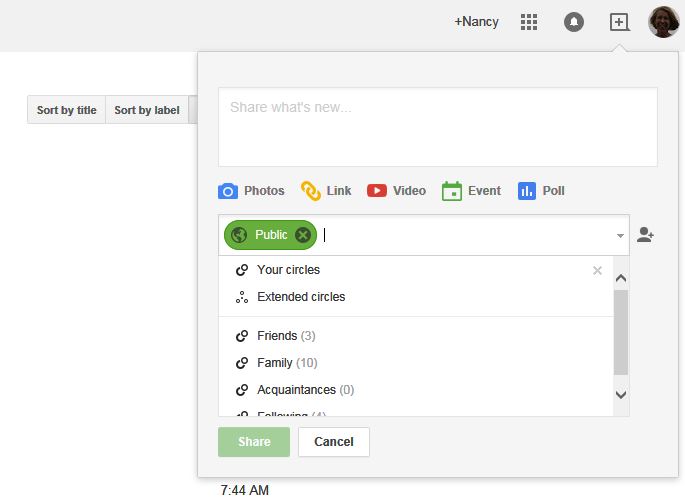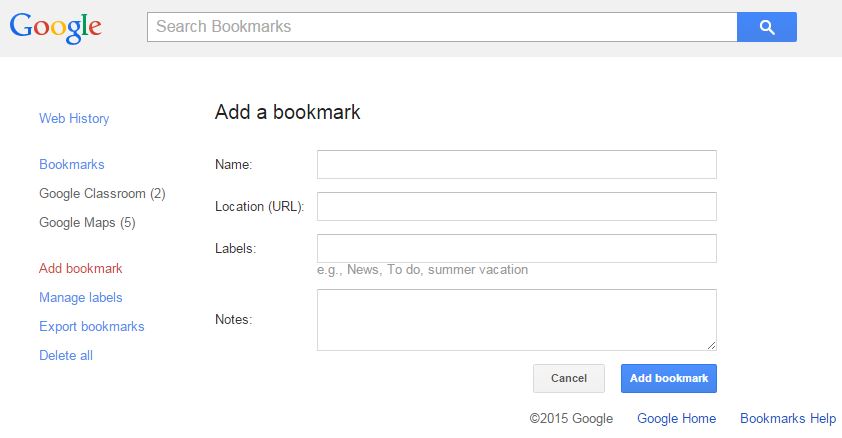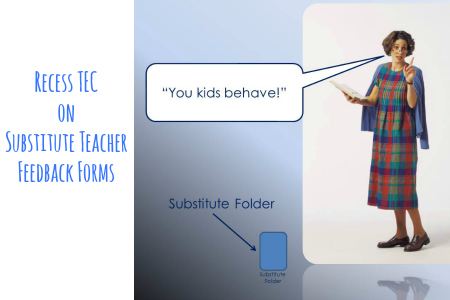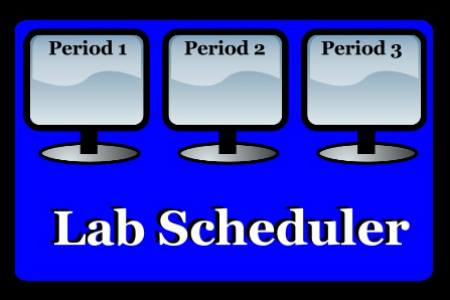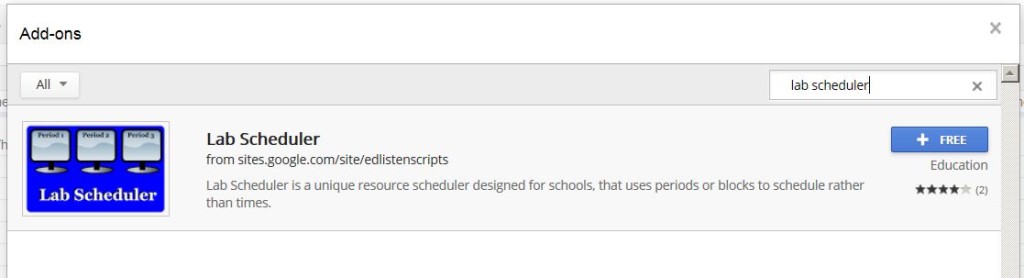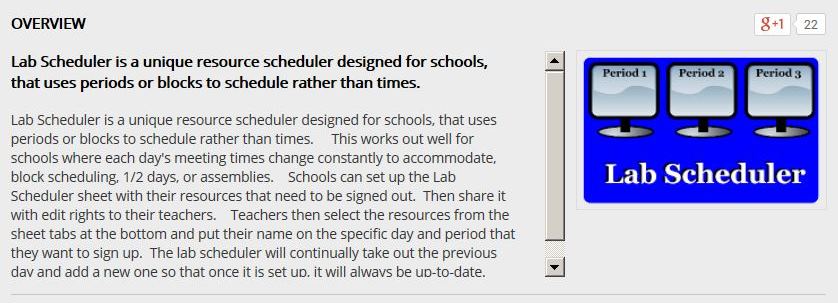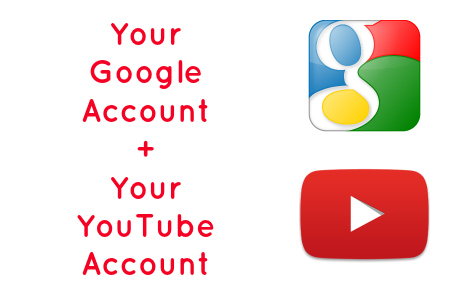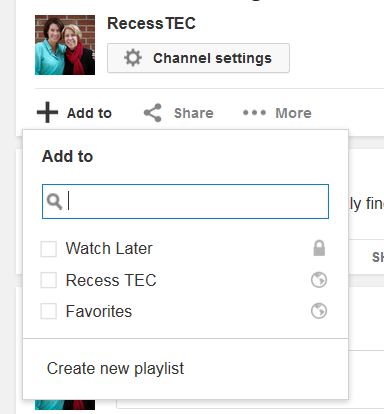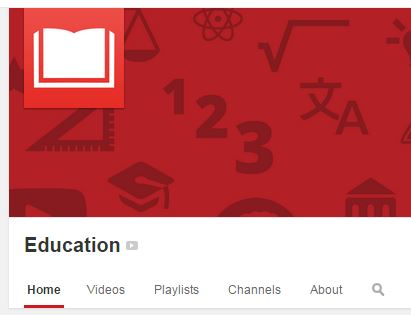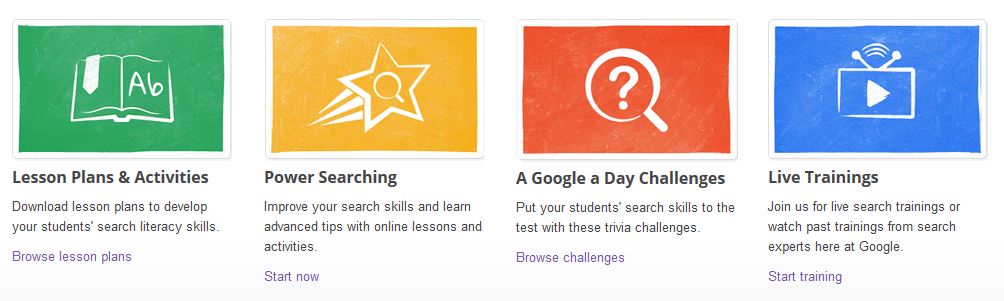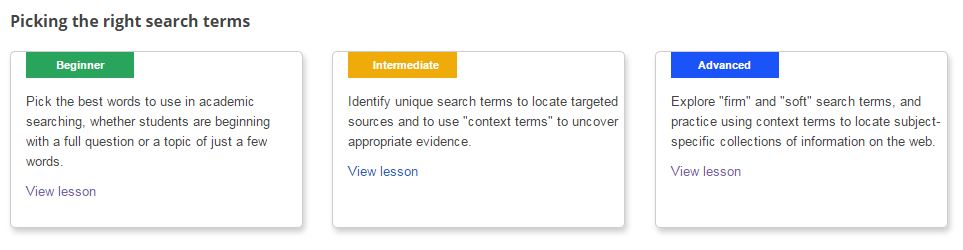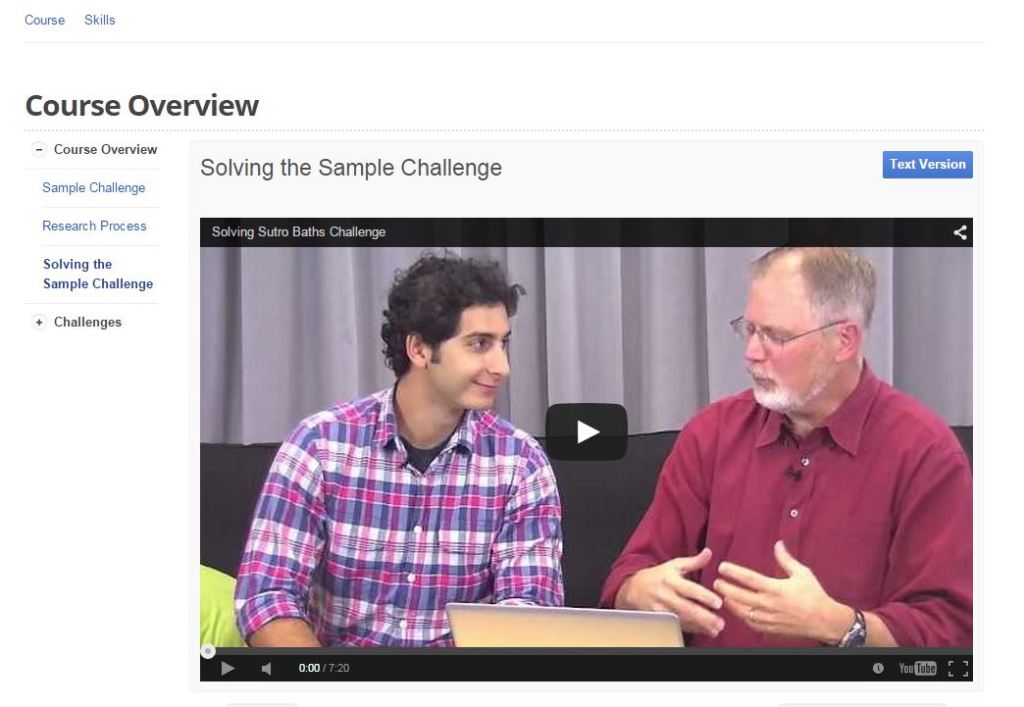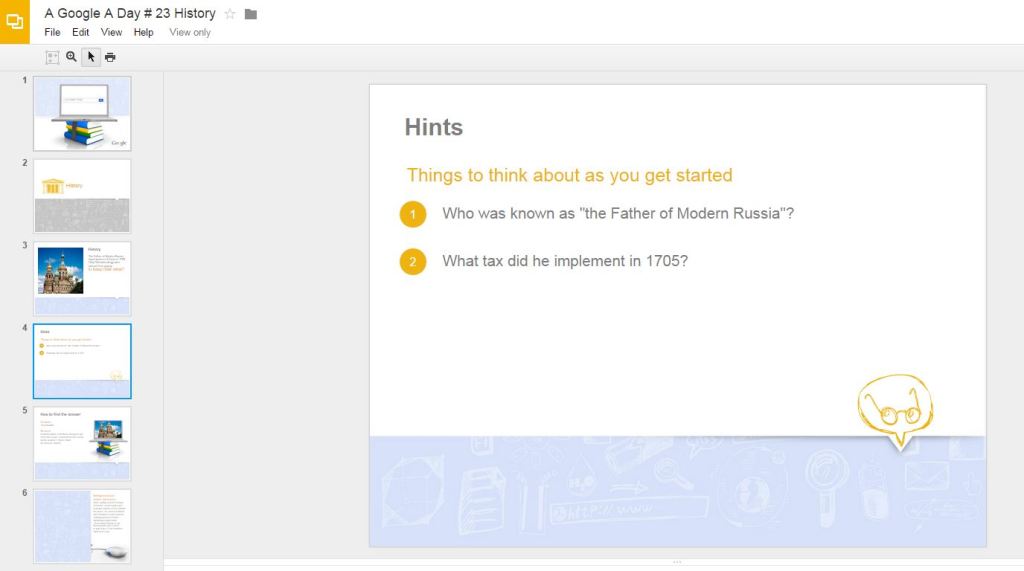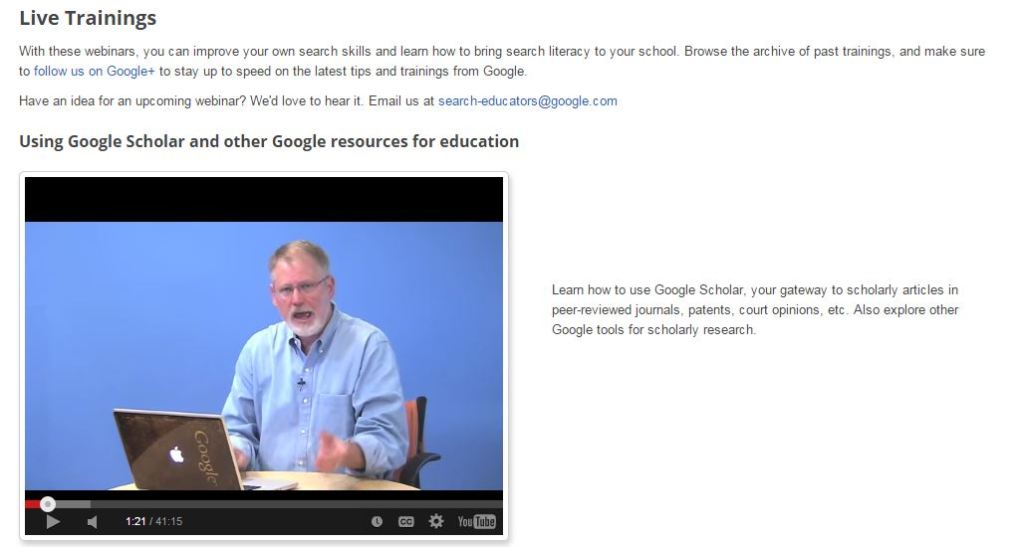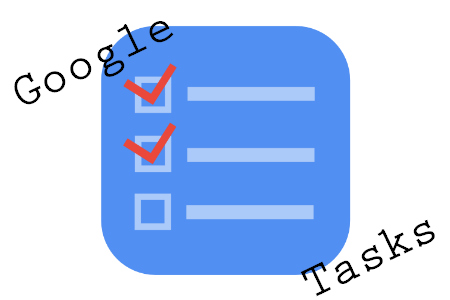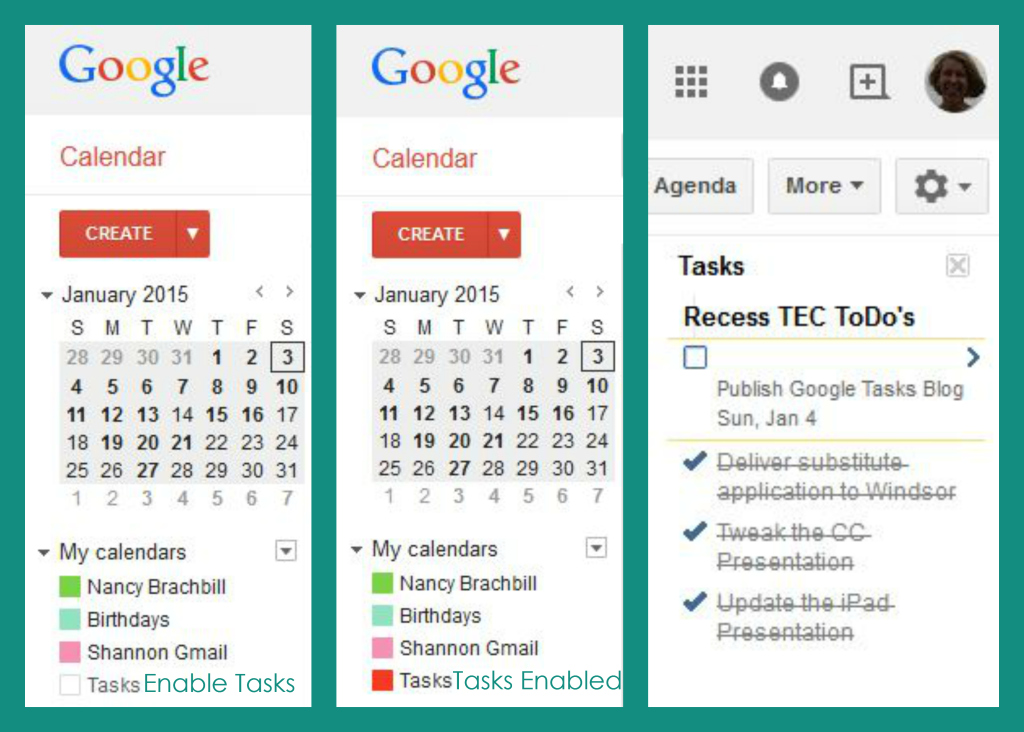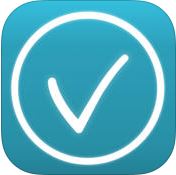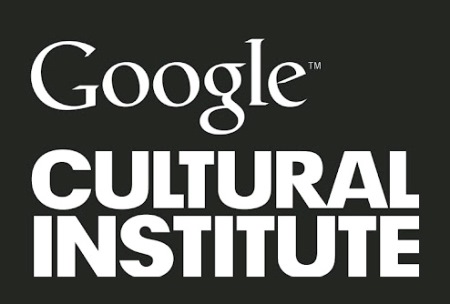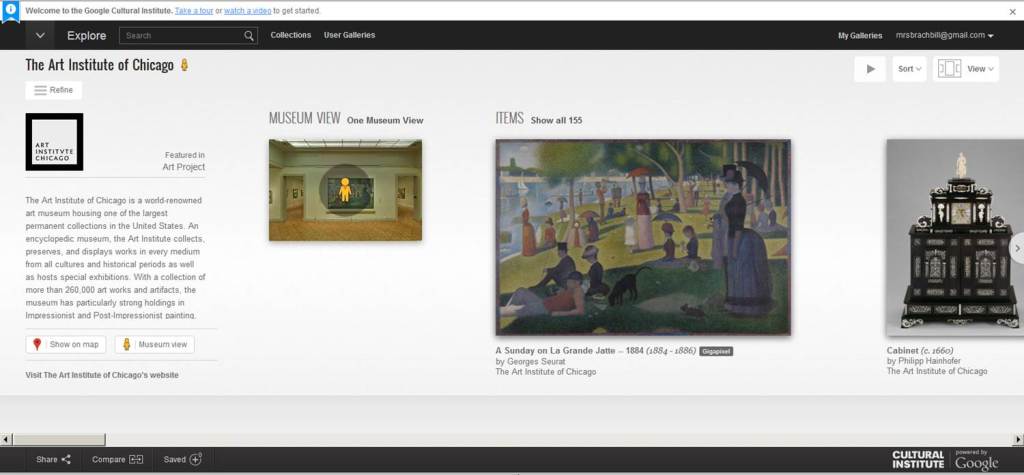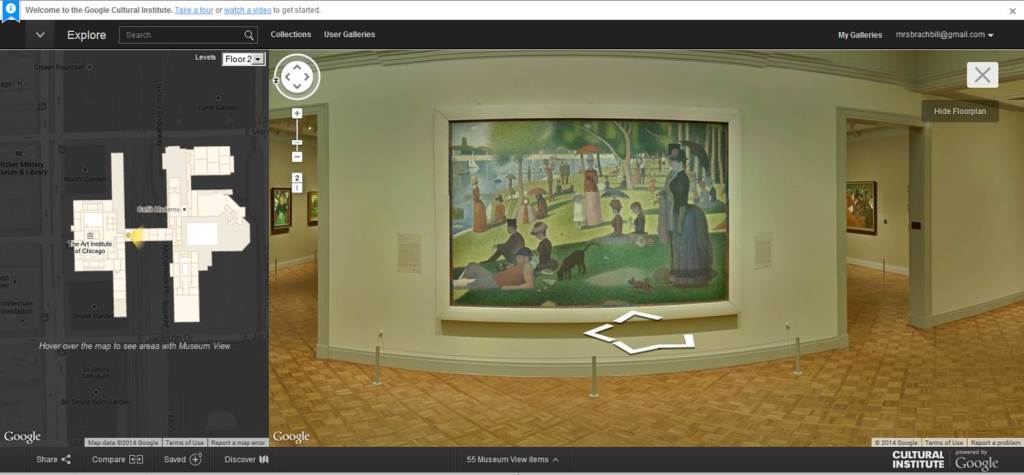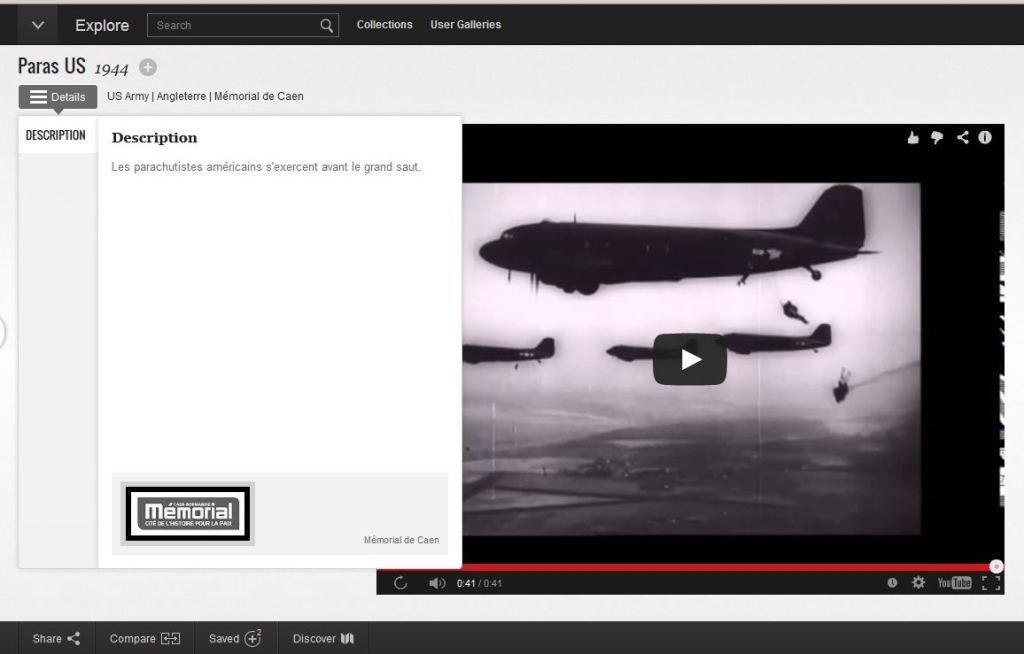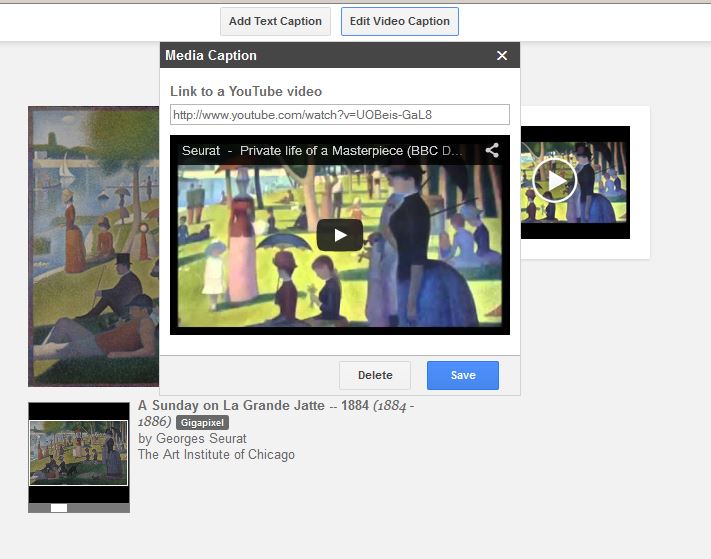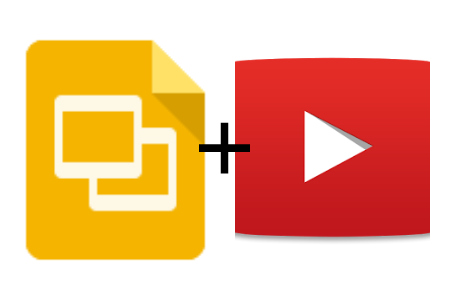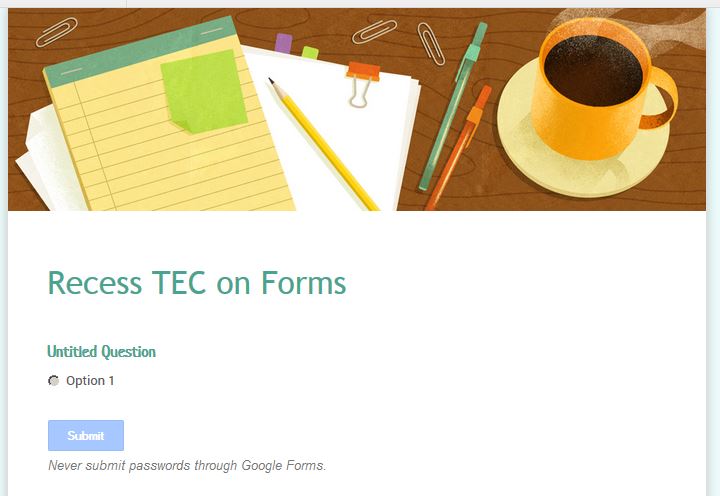Sunday Sit, Sip, and “Sync” ~ May 24, 2015
Your 2014-2015 Planbook is either on, or near its last page. It’s time to create and organize your “Year-End Check-off List”. In terms of technology, we cannot stress enough one word.
Backup.
Backup.
Backup.
I vividly remember sitting in an administration office working on a school website on the first day of summer break. In the next room, the district IT administrator was moving files and cleaning out network drives. I also remember the reaction when the entire junior high network drive was accidentally deleted. Although I understood the magnitude of what had just happened, I also felt confident that all of my files were safe. The last thing I had done was a full backup.
Once your files are secure, your next task might be to clean out, delete, and organize your bookmarks. If you are logged into Chrome, these can be accessed from any computer. In addition to Chrome bookmarks, Google has its own bookmarking online service that can be accessed from any browser. By adding a “Google Bookmarklet” to your web browser, you can easily bookmark webpages and label them to organize them. Make sure you have enabled your “Bookmarks Bar” to view the bookmarklet where it will be “dragged”.
These bookmarks are private, and currently you are not able to sync them with Chrome bookmarks. We are hoping this will be a feature that will be added as Google continues to expand its features. For now, you can share individual bookmarked links via your “Google+ Share” tab.
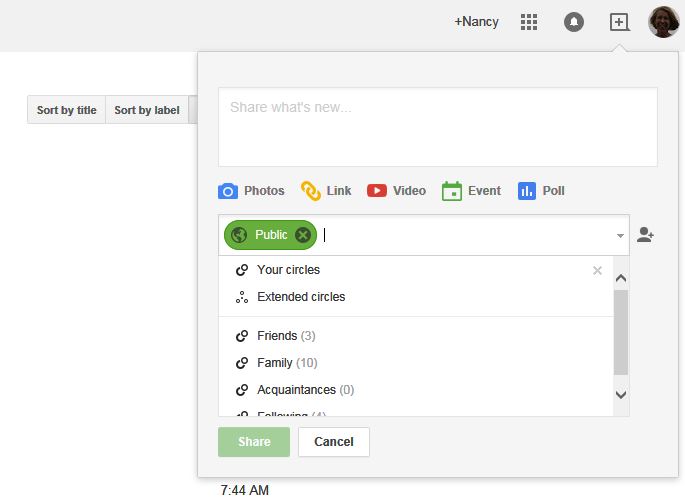
The main advantage of your Google Bookmarks page is the ability to store your bookmarks and to access them from any browser on any computer.
You will need to go to https://www.google.com/bookmarks/ and log into your Google account. You may discover that you already have some bookmarks. You can sort them by title, date, or label.

You can add a bookmark from the toolbar on the side, or you can use the “Google Bookmarklet” to add bookmarks as you clean out and update your Chrome bookmarks.
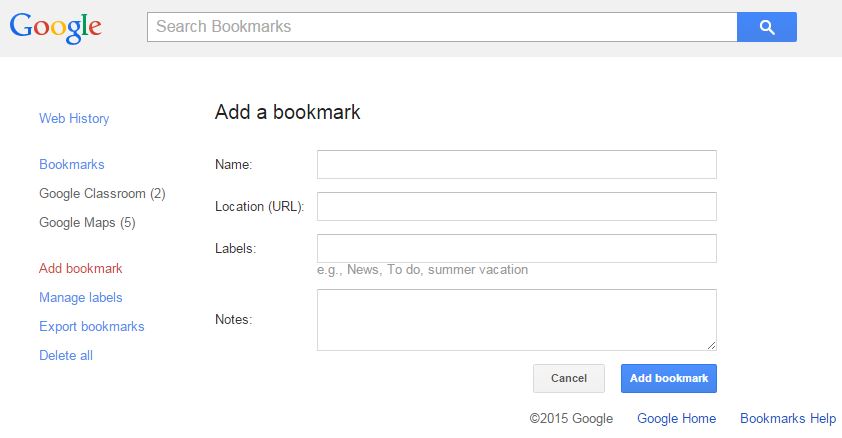
It seems as though there are endless ways to manage bookmarks, but we are doing our best to keep it simple for you.
Recess TEC extends our best wishes for this Memorial Day weekend as you spend the time with your family and friends and pause to pay tribute to those who died serving in the military.
[Tweet “Let Recess TEC show you how to compile and organize your bookmarks so that you can access them from any computer and any web browser.”]