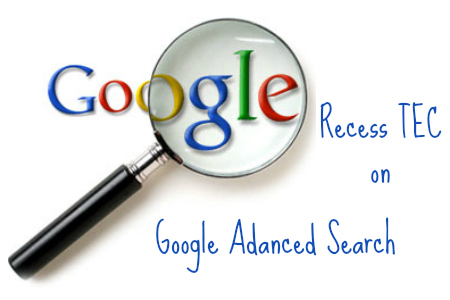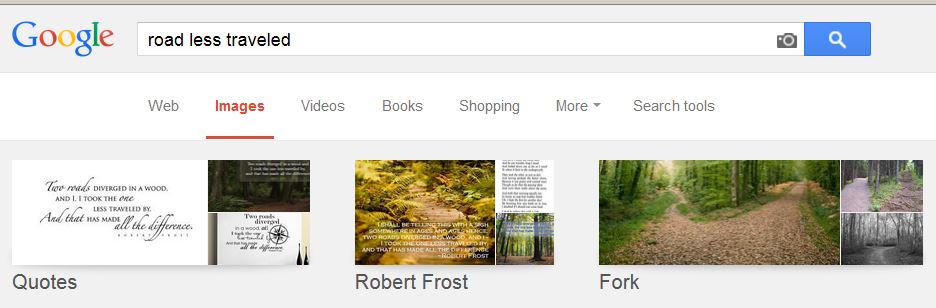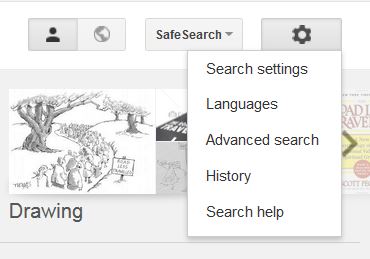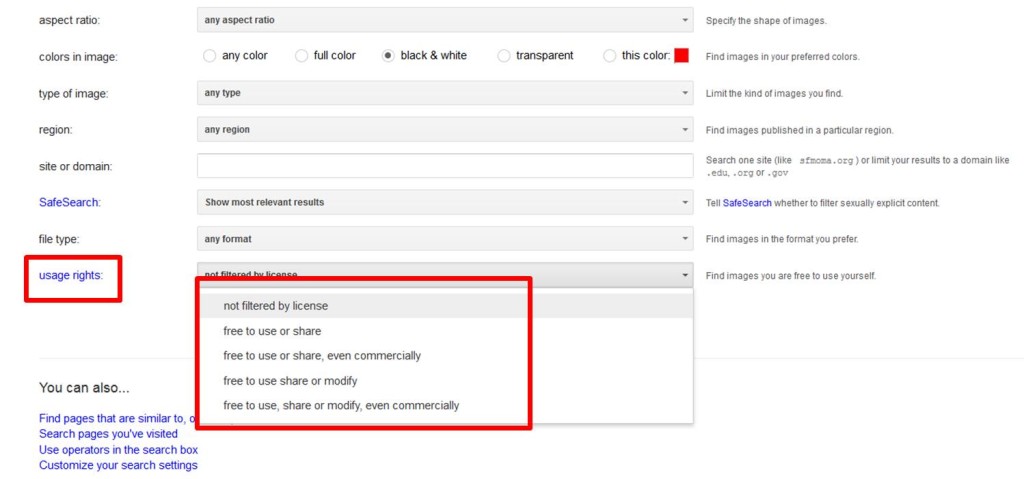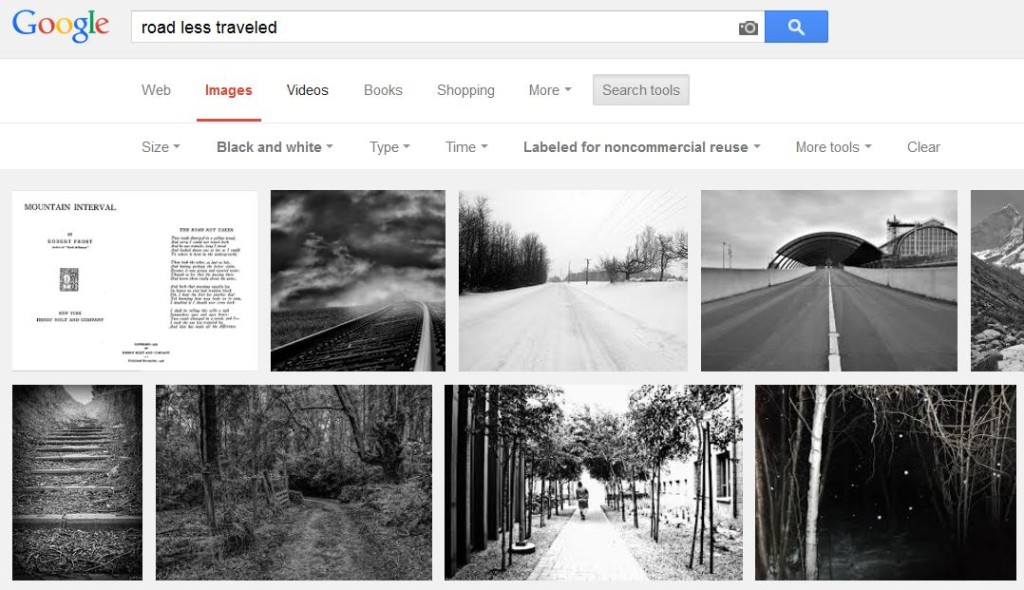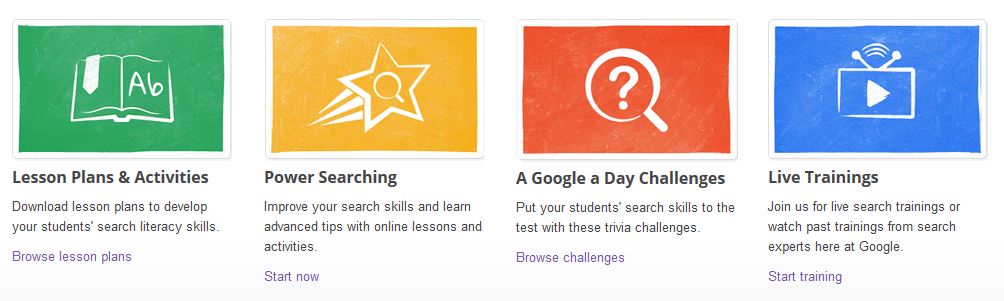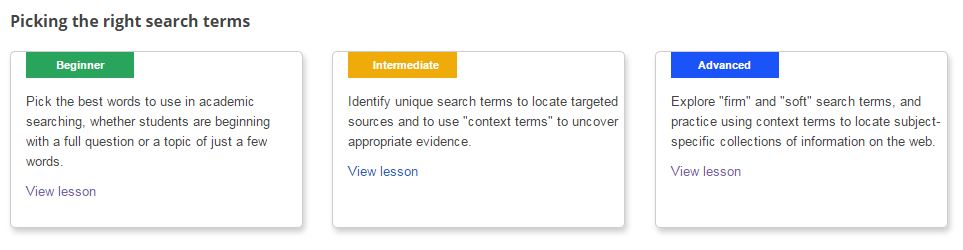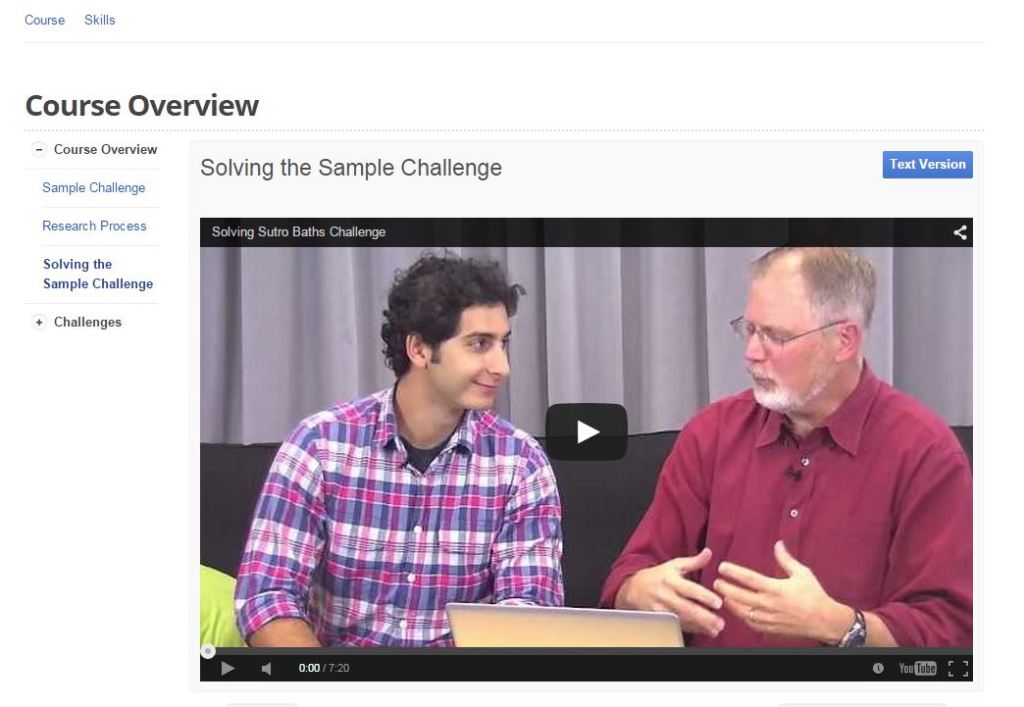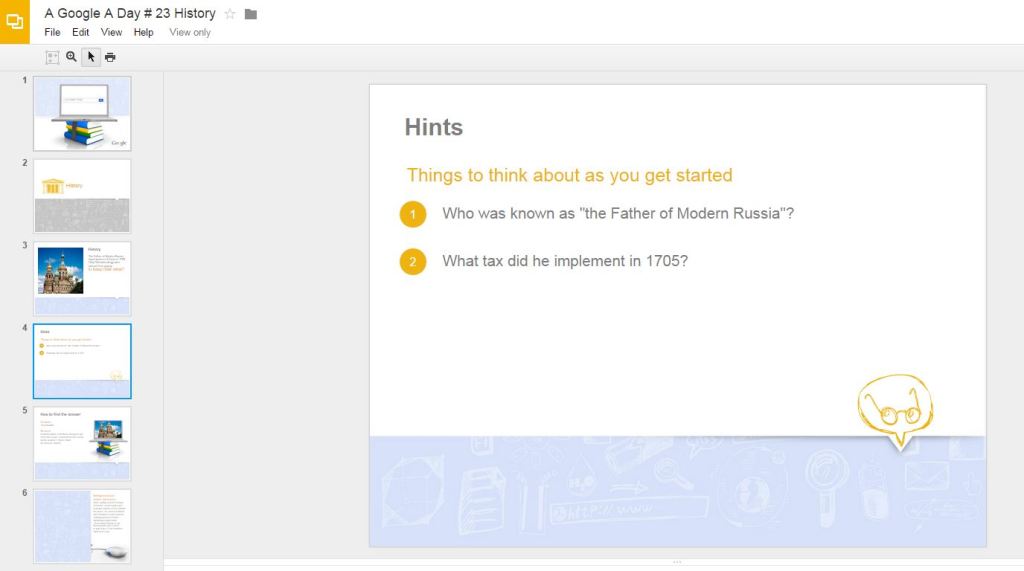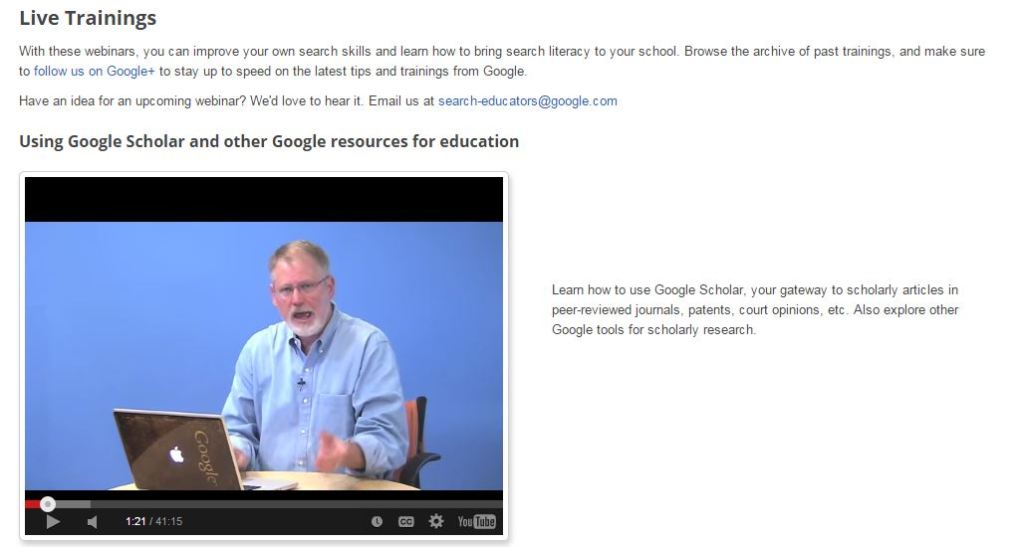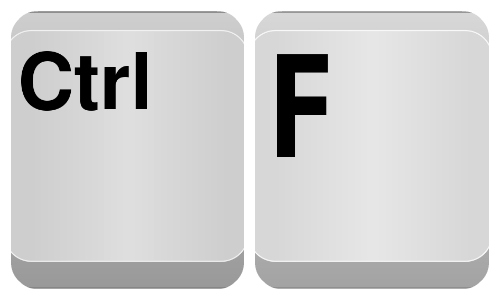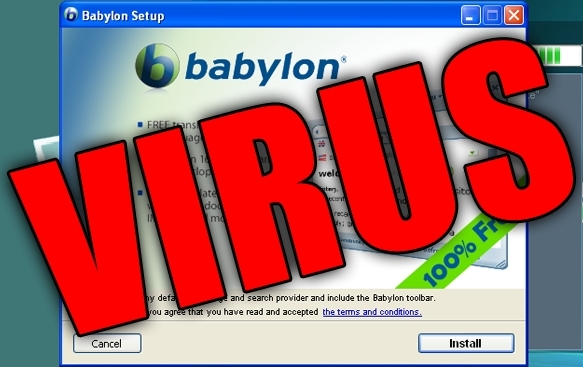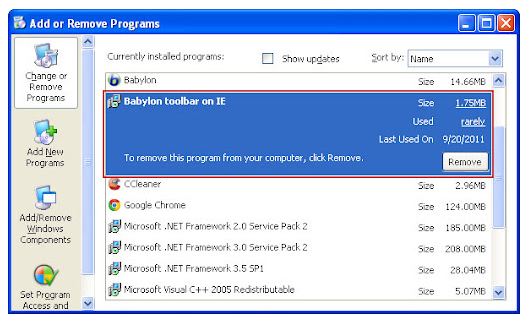Sunday Sit, Sip, and “Sync” ~ June 7, 2015
We rely on Google for many of the images we use for instruction, and we often teach our students to search using Google for the images they need for their projects. We would like to show you how “Google Advanced Search” will expedite your search and filter your results. Teach your students to search for images that are free for reuse and to cite their sources.
When searching for images, after you have entered your topic and have selected the “Images” search,
go to the gear located in the upper right hand corner. This
Select “Advanced search”, and choose your options. Make sure to choose “Usage Rights”,
and select the appropriate “free to use” option. After you have clicked the blue “Advanced Search” button, you will find the results of your Google Advanced Search.
Finally, just click on the picture that fits your needs, select “View Image”, and download or copy the image.
As always, if you have any questions, please contact us.
[Tweet “Learn to use Google Advanced Search to expedite your search and filter your results…”]