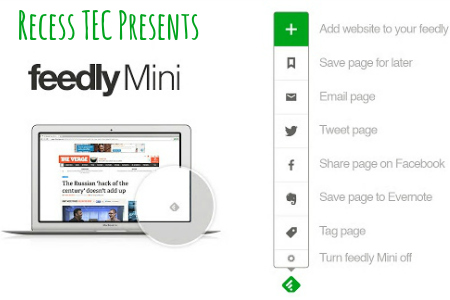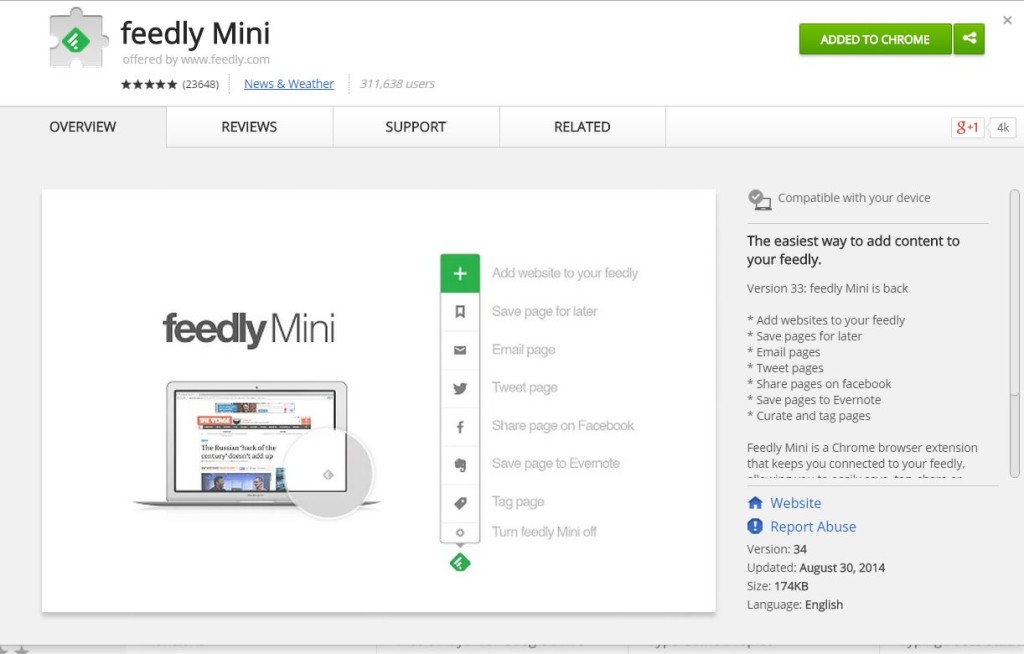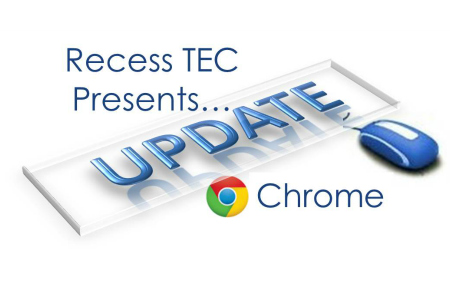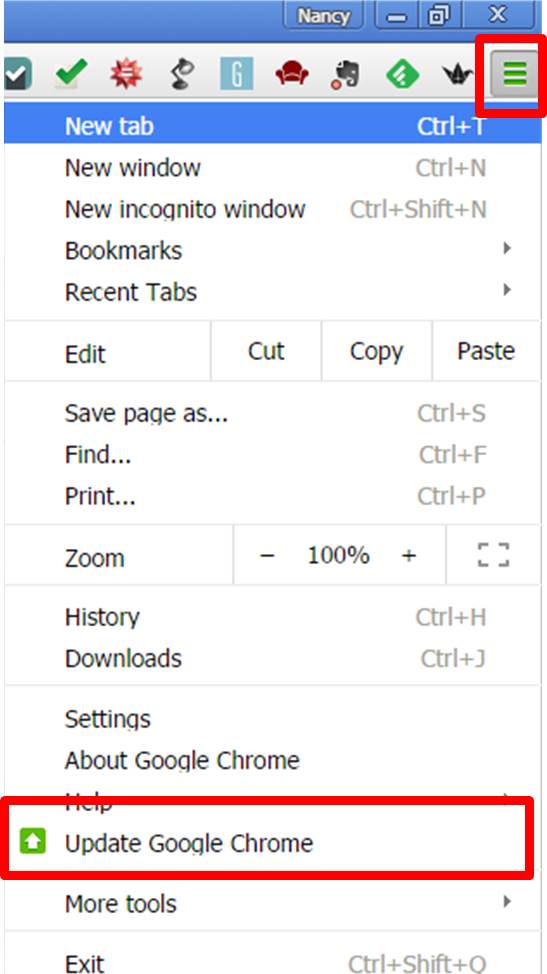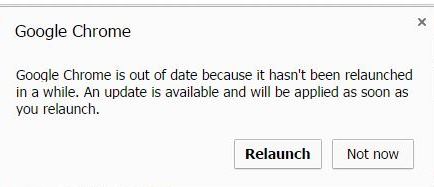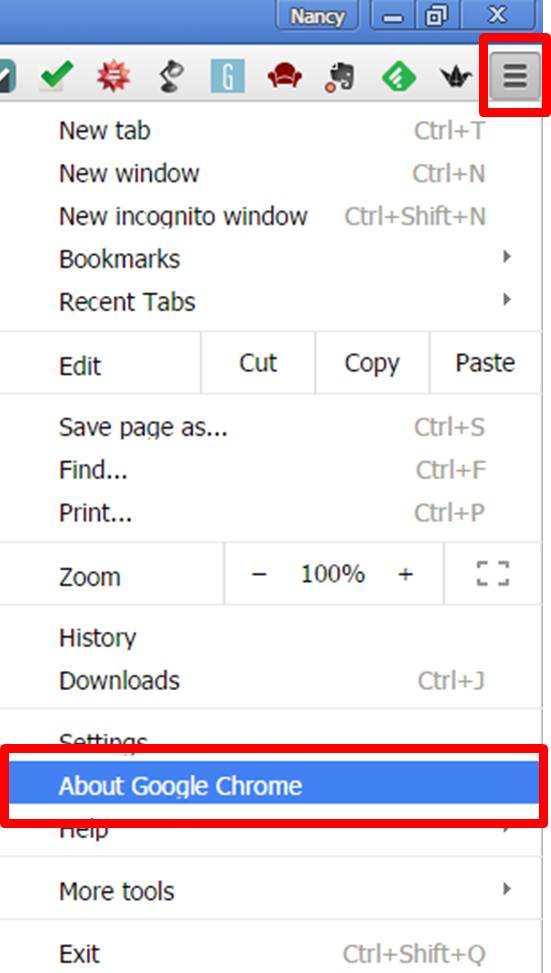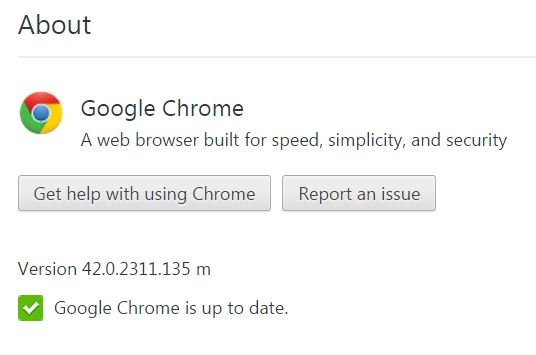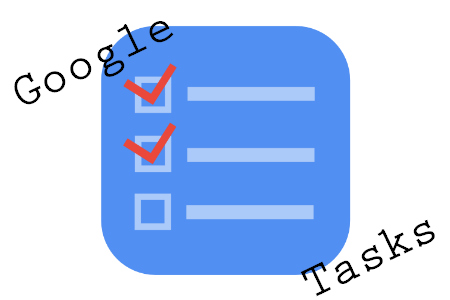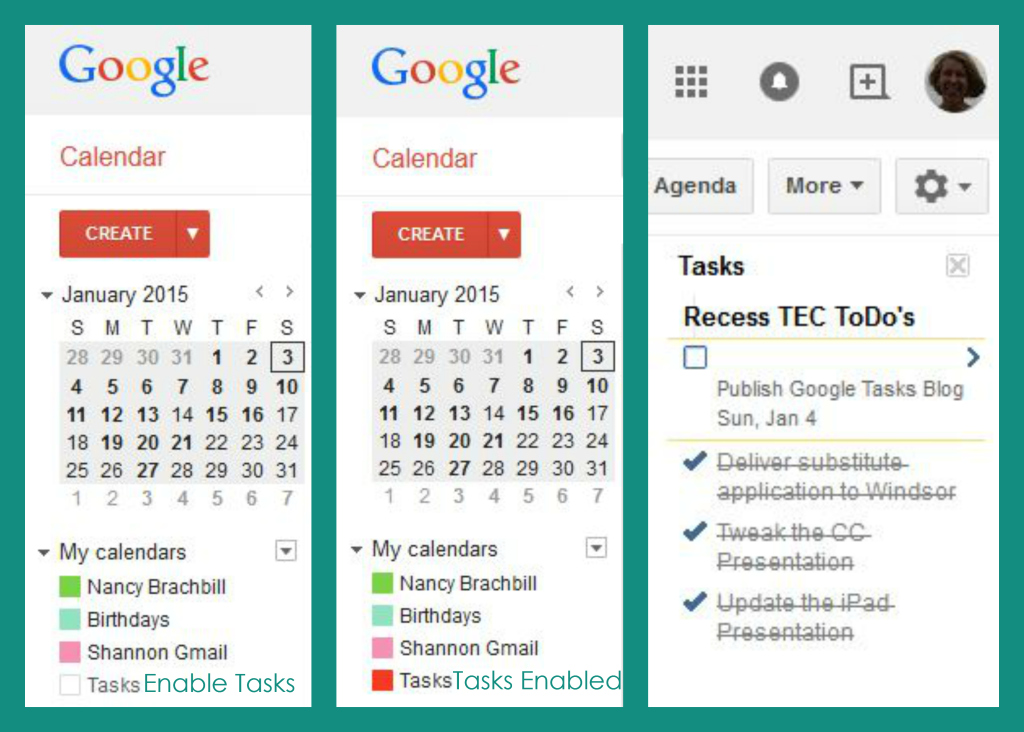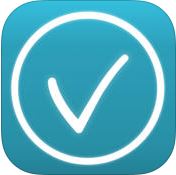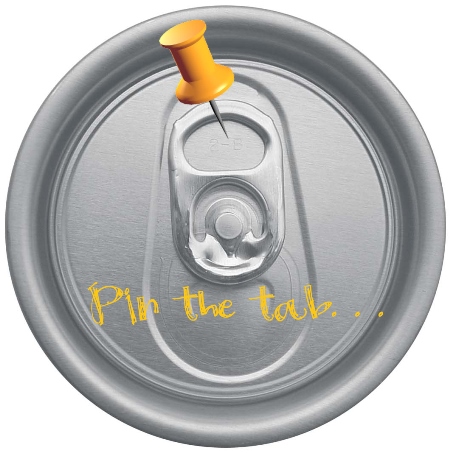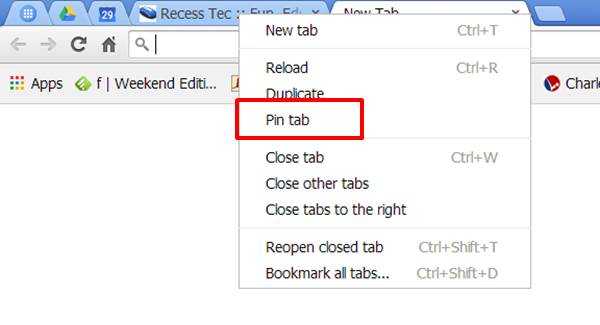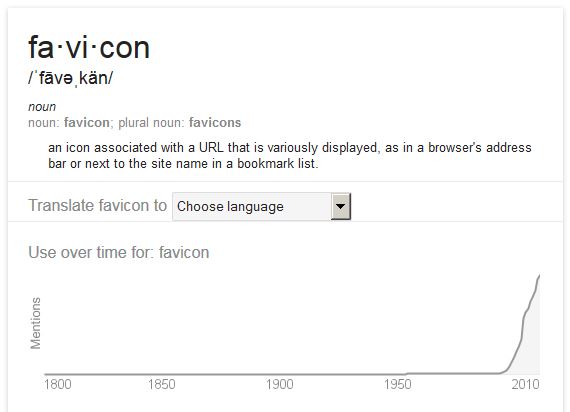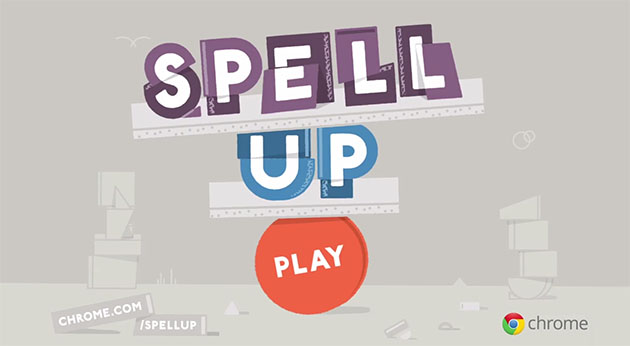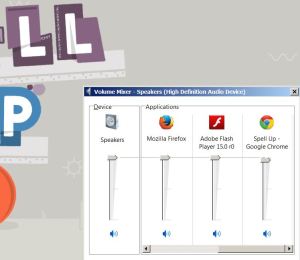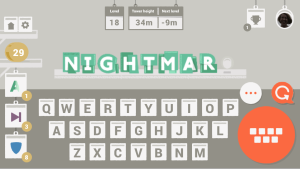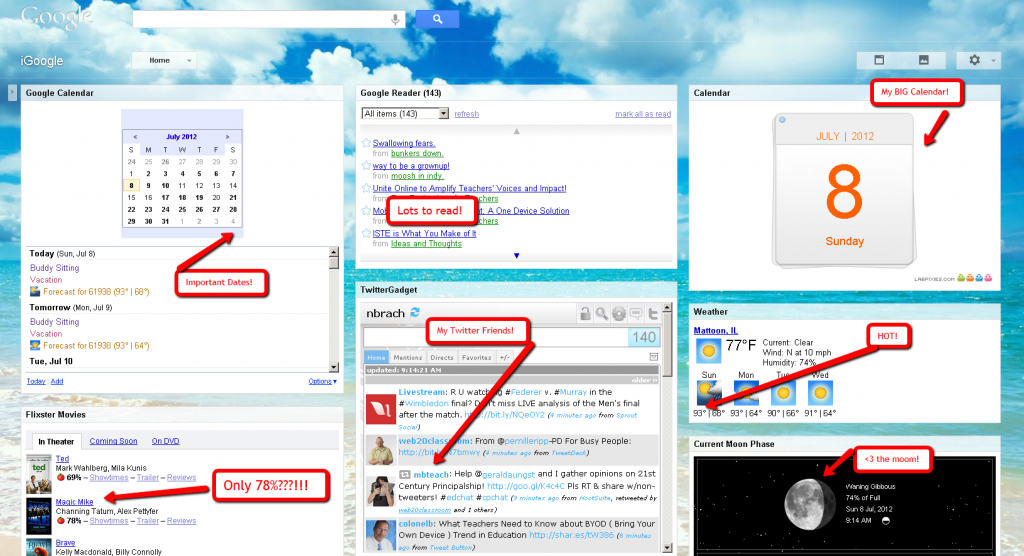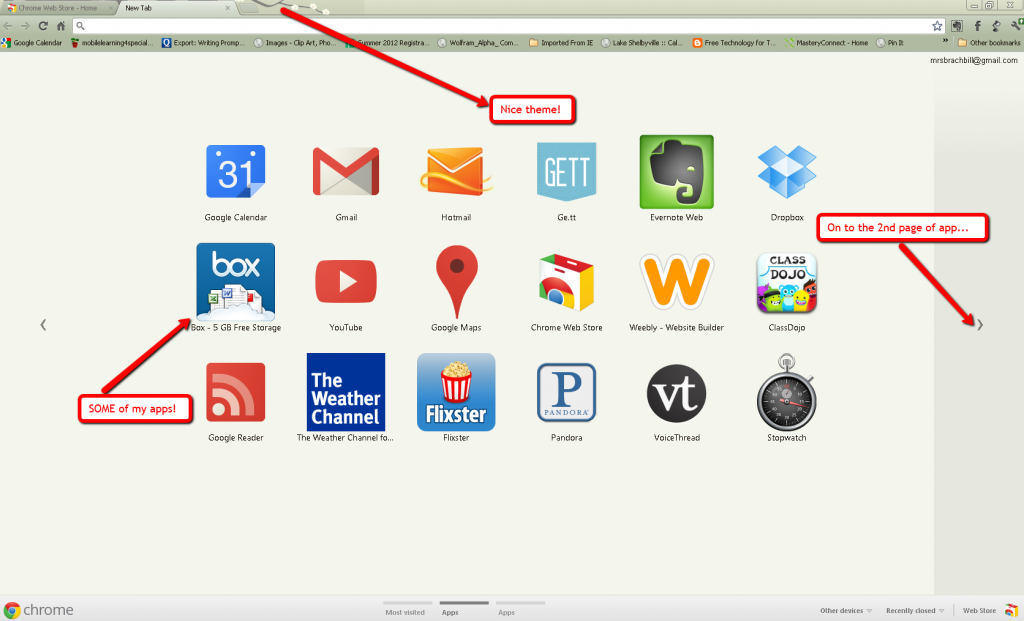Sunday Sit, Sip, and “Sync” ~ June 14, 2015
Over two years ago, I wrote a post introducing Feedly, an RSS Reader that I have come to rely on to keep up with my favorite blogs and authors. The Feedly Mini Chrome Extension has simplified managing posts and sharing information through social networks.
This week, we traveled from upstate Illinois presenting in Quincy and then on to St. Louis, Missouri, adding several new followers to our Facebook page and new subscribers to this blog. I was asked about subscribing to our blog, and I thought about how I manage my subscriptions. We rely heavily on our Twitter Professional Learning Network to collaborate and to share new ideas and ways to use technology in the classroom. Blog posts and informational updates are essential in sharing resources, and we are both motivated and diligent in our attempts to stay as current as possible. Online resources are an invaluable tool, and organization and management of the information is a must.
The Feedly Mini Chrome Extension is free through the Chrome Webstore.
Once you have added it to your Chrome toolbar, you can access your Feedly subscriptions by clicking on the Feedly icon.
You also have the option of “showing” the Feedly mini icon in the lower right corner of your browser.
When you have found a page that you wish to follow, you can quickly add it to your Feedly subscriptions. You can also bookmark it to read later, and share it through email, Twitter, and Facebook. You can also tag it to enable faster access through your Feedly subscription search results.
You can read more about this extension here. In their words…
* Add websites to your feedly
* Save pages for later
* Email pages
* Tweet pages
* Share pages on facebook
* Save pages to Evernote
* Curate and tag pagesFeedly Mini is a Chrome browser extension that keeps you connected to your feedly, allowing you to easily save, tag, share or subscribe to the great content you find each day.
Feedly is the world’s most popular RSS and blog reader with more than 15 millions users. RSS re-invented.
We’re all about keeping it simple…
[Tweet “Use the Feedly Mini Chrome Extension to connect to your feedly,and to easily save, tag, share or subscribe to the relevant content you find each day. “]