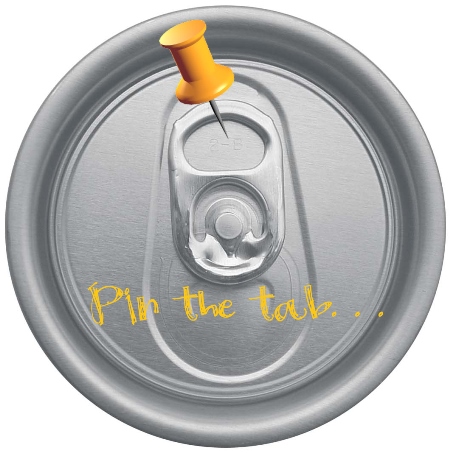Sunday Sit, Sip, and “Sync” ~ 11-30-2014
Six tabs open along the top of my current browser window.
In the toolbar below, I see four browser windows running…
two Firefox windows, two Chrome windows, and yes…
one Explorer window.
Correction: six tabs before we were “pinning tabs”.
Recess TEC pushes our computers to the limit.
“Multi-tasking” is our middle name.
Sometimes, when our computers start running slowly with all of our open programs, windows, and tabs, we just have to shut it all down and start over.
We have one quick tip that will save you some time as you open another browsing session on your computer.
We have posted about Symbaloo in the past, and my personal Symbaloo is set as my “Home Page”.
I can log into Symbaloo on any computer, thus allowing me simple and quick access to all of my sites.
To save even more time, I “pin” the website tabs I use most often, including Symbaloo.
By pinning the tabs, the browser window will open with those frequently used tabs, and it will give me more room to add more tabs as I work and browse.
The image below shows tabs that are open, but not “pinned”.
They take up a lot of room leaving you space for only about six open tabs.

To pin a tab, right click on the tab, and choose the “Pin Tab” option.
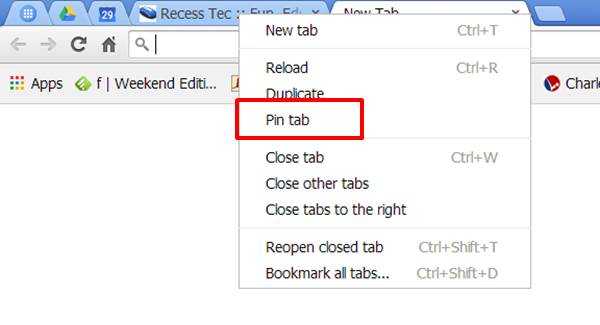 What’s left after pinning, is the “favicon” (see image below) associated with your page, and what you gain is more real estate.
What’s left after pinning, is the “favicon” (see image below) associated with your page, and what you gain is more real estate.

One word of caution, though. Choose wisely which tabs you want to “pin”. If your browser has to open with too many tabs, the browser will take longer to respond. We limit ourselves to 3-4 pinned tabs. This works in both Chrome and Mozilla Firefox.
We hope this little tip will save you time and make your workflow more efficient.
At this time of year, we can all use a little more of that!
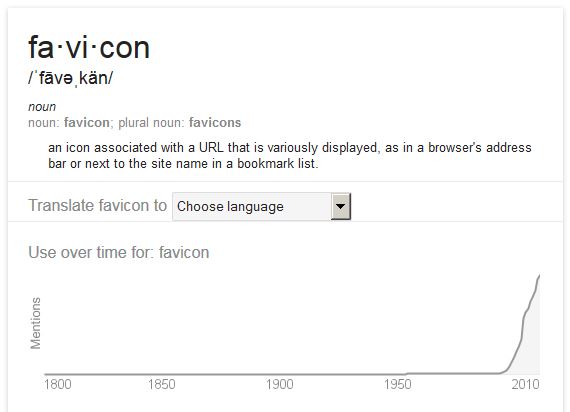
[Tweet “Time-saving tip: pinning tabs in Chrome and Firefox browsers will give you more workspace and more efficient workflow.”]