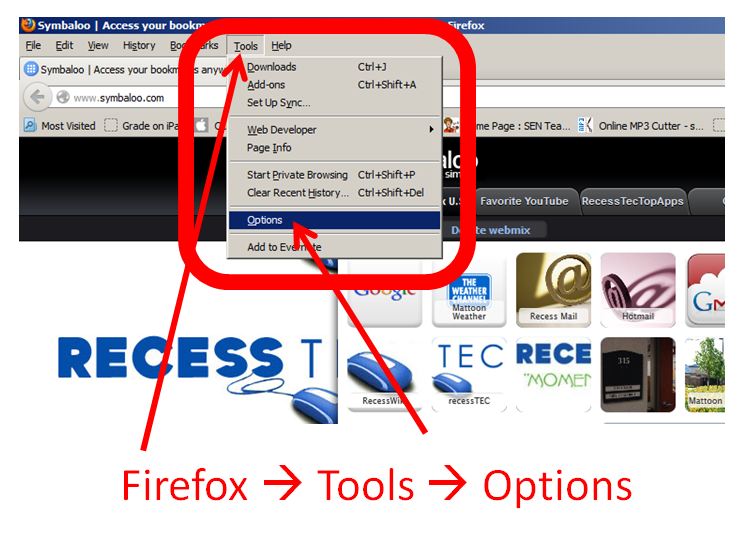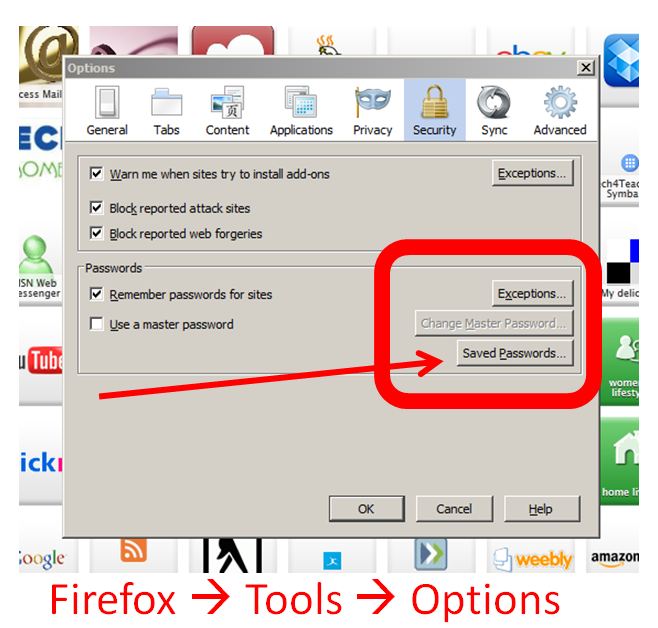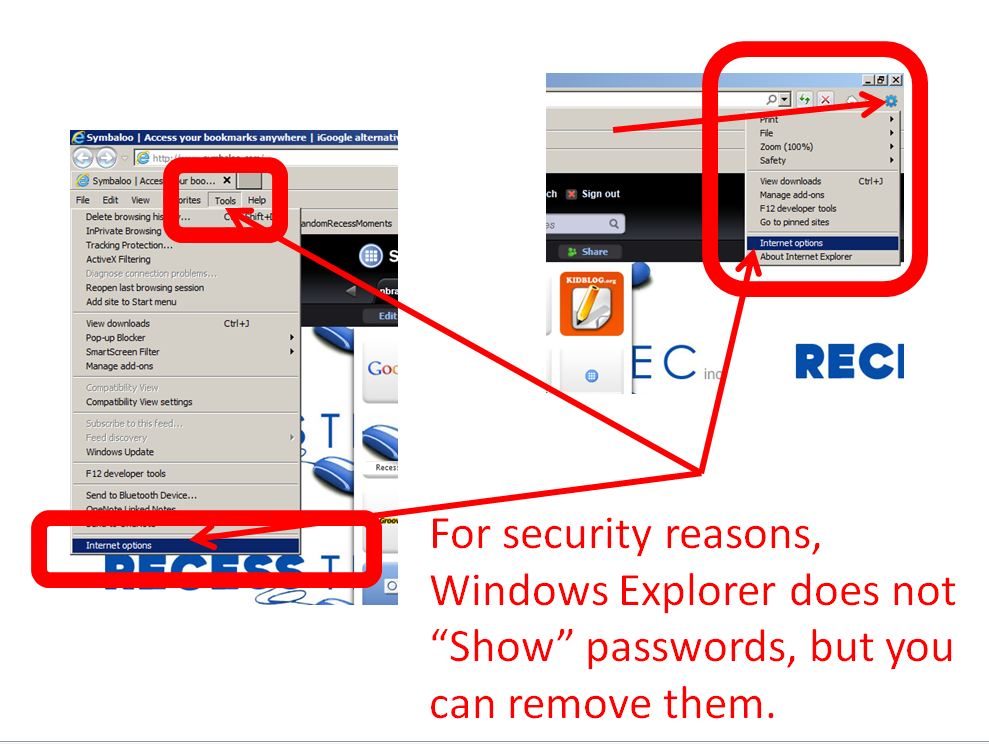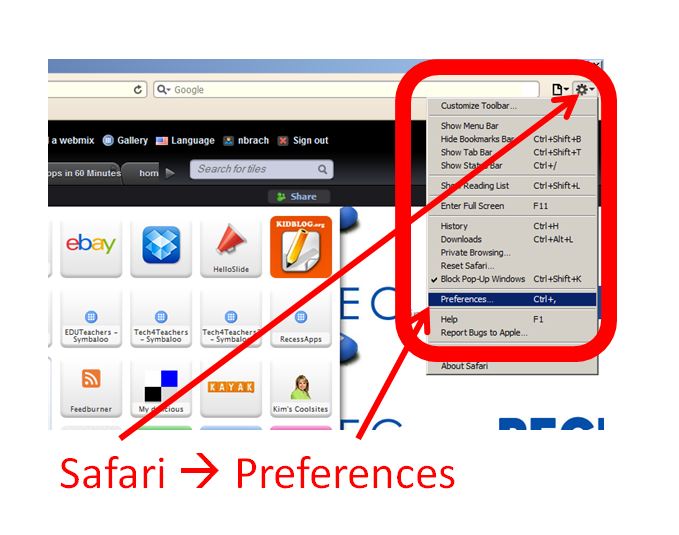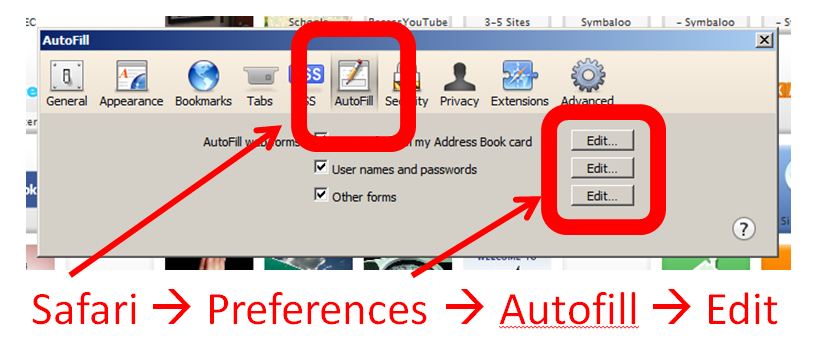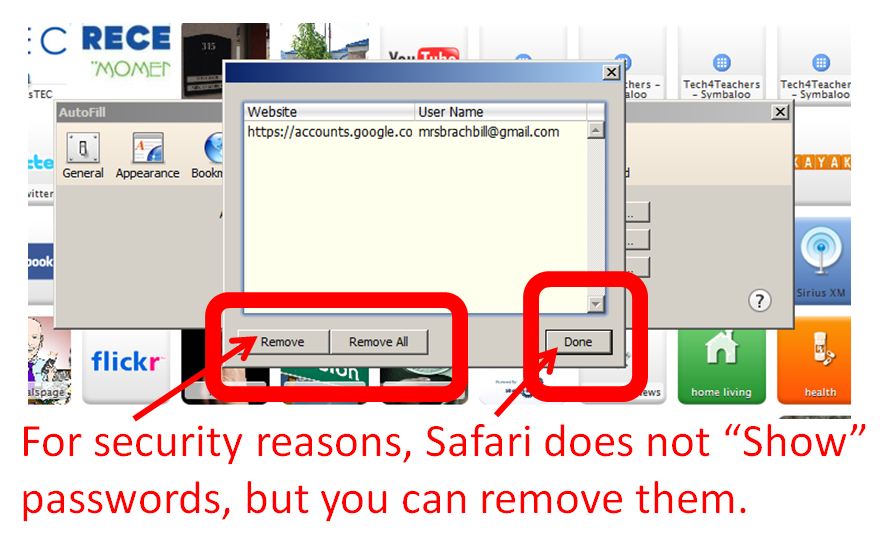Sunday Sit, Sip, and “Sync” ~ 1-20-2013
On a public computer,
I never, ever, ever give the browser permission to “Remember your password?”
At home?
Yes, I do.
Always.
It’s my personal computer, nobody else ever uses it,
and I simply have too many accounts and passwords to manage.
Both Shannon and I are always researching, experimenting, and opening up new accounts every single week. I wrote one post about my password dilemma on June 2011,
but I still wasn’t in a “Happy Place” regarding my own personal passwords.
Since then, though, I have found a solution that works for me.
My current password is the same,
uses symbols and upper-case letters,
and includes a unique abbreviation for the site that is attached to it.
For example, if my password was “Ging3rbr3@d”, I would add a “g” somewhere within the password for my Google account.
Works for me.
But then, you have those accounts that don’t allow characters.
(Really?)
Or they require a minimum of 13 letters.
(Sigh.)
AND…
I have a few accounts that are attached to old deleted/defunct email accounts.
Now it’s time to resort to some “know-how”.
Here are some step-by-step instructions on how to “reclaim” passwords,
or to manage them on your school/shared/public computers.
When using the FireFox browser,
follow these steps:
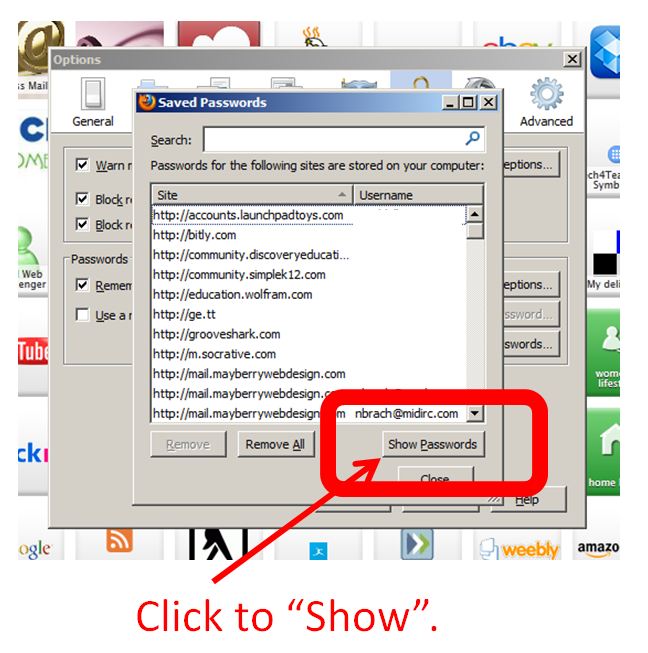 For Chrome,
For Chrome,
this is what you need to do.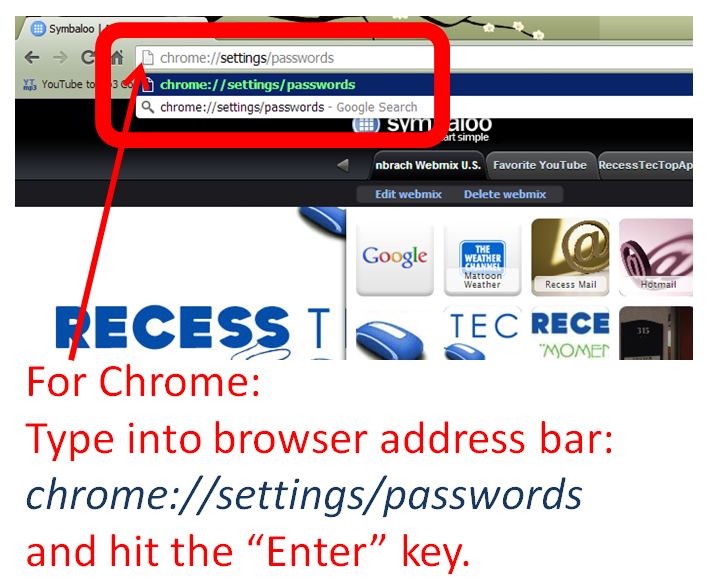
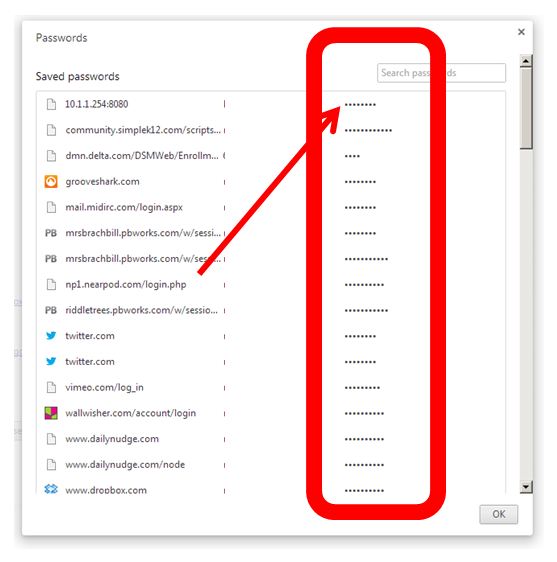
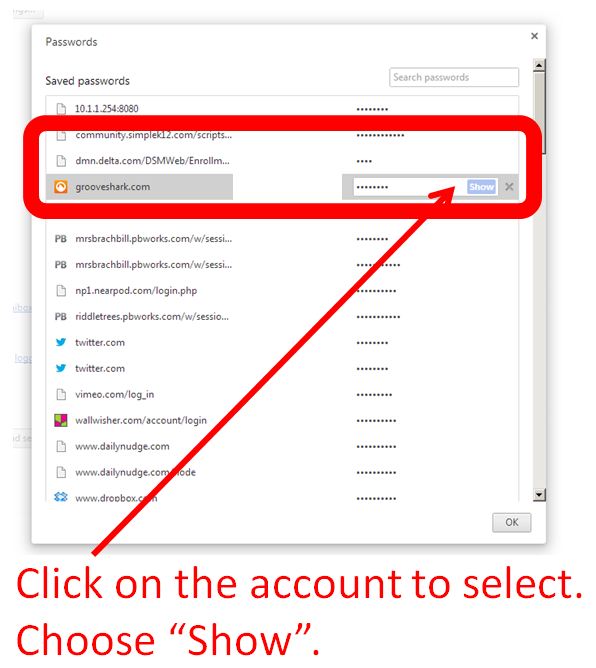
For Explorer and Safari?
For security reasons, neither “shows” passwords, but you are still able to remove them.
If you have forgotten passwords set in those browsers,
you’ll have to hit the “Forgot your password?” link and hope for the best.
So, on this Sunday morning,
I hope we were able to teach you something.
(Who knew?)
Find some time for yourself or to share with those you love,
read a book, take a walk and most of all,
have a great day and a great week!